Workflow template Work steps
Define beforehand what the actual flux of work will be, for any language in the project. Remember we are configuring a general workflow and we will be able to adapt it if needed (as you go or for each target language).
Read bellow to learn how to configure the work steps and the automation options (available in Codyt projects) in each workflow tempate:
Work Steps
The Work Steps section determines what types of jobs will be created and assigned for the project. This includes defining the actual workflow for the project, configuring a default assignment mode, and optionally entering hours or words/per day for automatic deadline calculation.
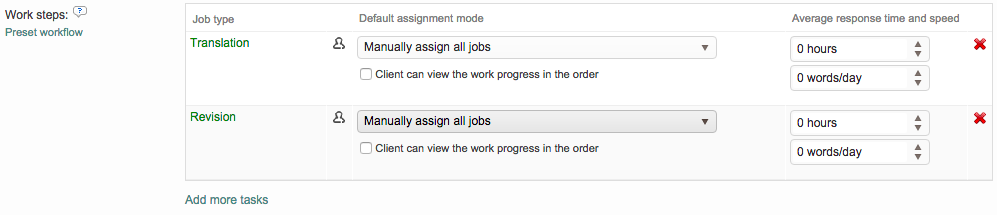
Please note that changes to a template in the work steps section will not affect existing work.
If a task is not needed in the current work steps, simply click on the X to the right of the appropriate task and it will be removed.
Preset Workflows
On the left side of this section underneath Work Steps, you will see a clickable option titled Preset workflow. Here you may choose a pre-configured workflow for the template.

By clicking on this option, you will be presented with several preset workflows that may be used to simplify the workflow template configuration process. Simply click on the desired workflow and the job types will be automatically appear in the configuration.

In the example below, the Translation + Revision + Proofreading preset workflow has been chosen:
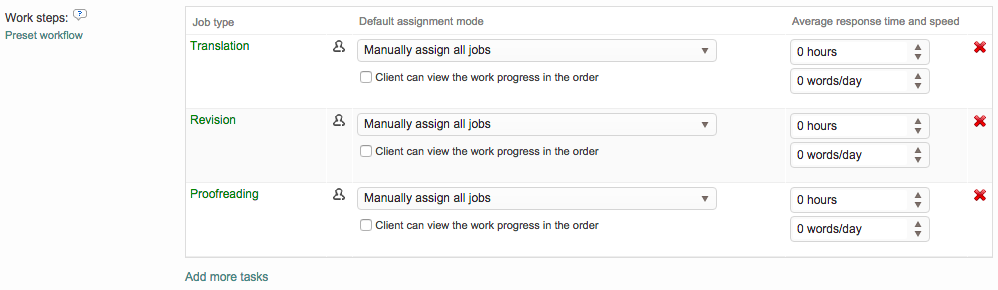
Add Your Own Tasks
If you do not want to use a preset workflow or more tasks need to be added, another option is provided at the bottom of this section for manually adding tasks to the workflow. Just click on Add more tasks to begin making selections.
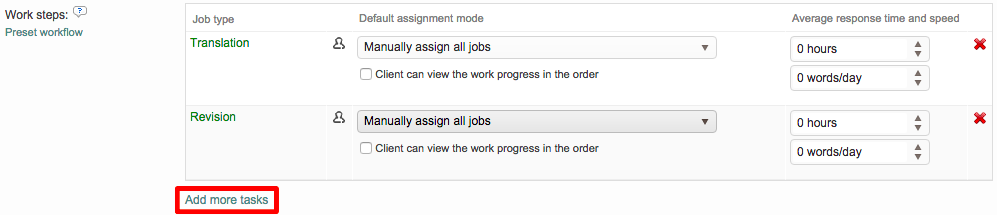
Then click on the drop-down menu and choose the task you want to add to the current workflow.
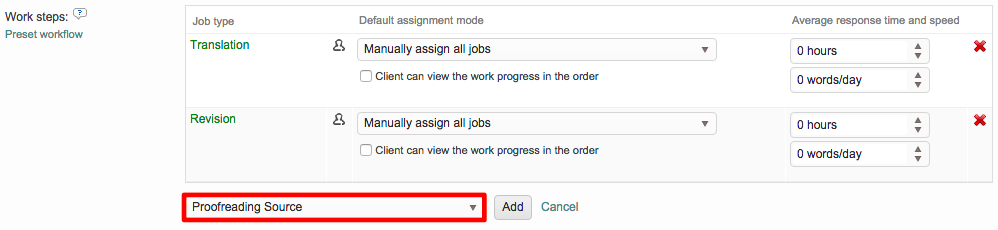
Once a selection has been made from the provided drop-down menu, you will see it on the screen as shown below. Then click on the Add Button to add it to the work steps for the template.
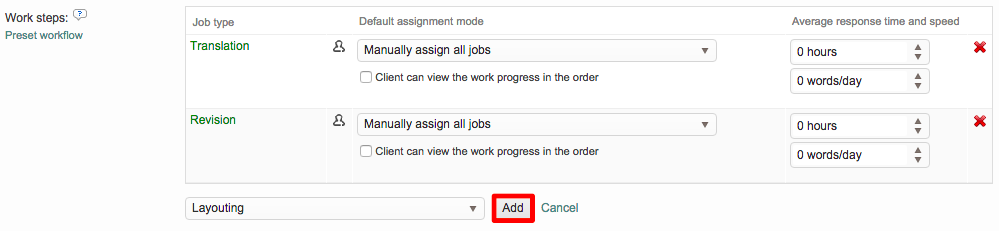
The added task will appear at the bottom of the current workflow. You may add as many tasks as needed for the workflow template.
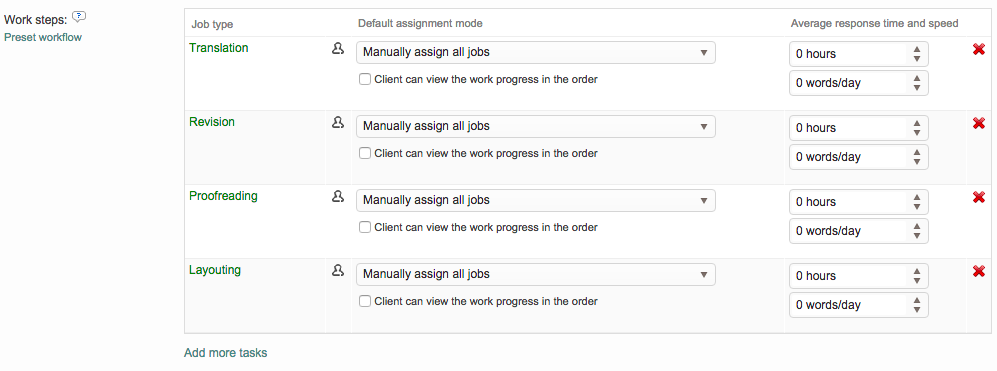
Learn how to configure further automation options within each task in the following pages:
