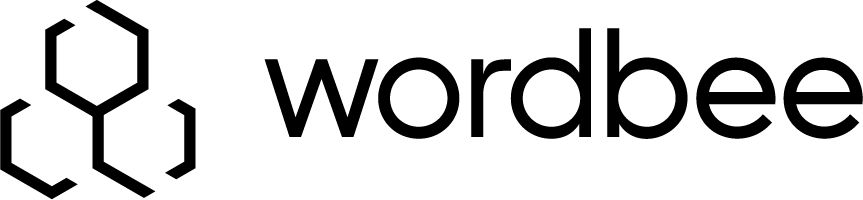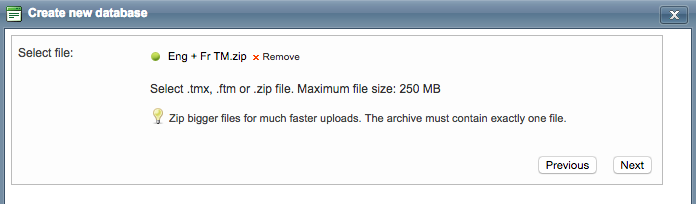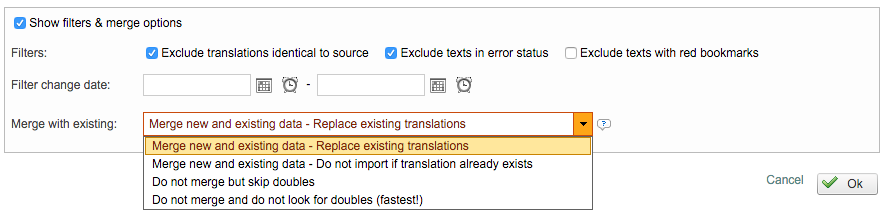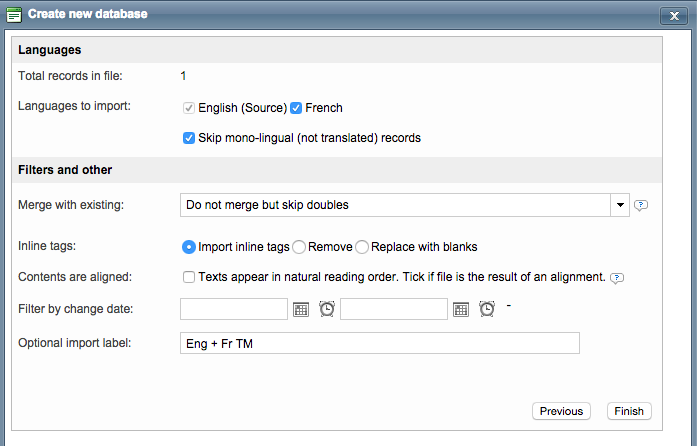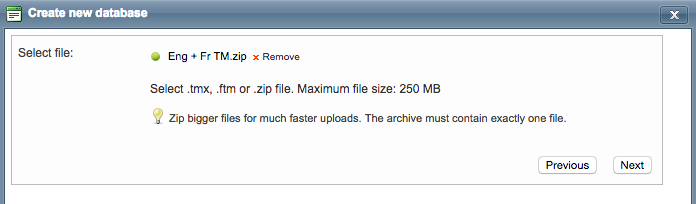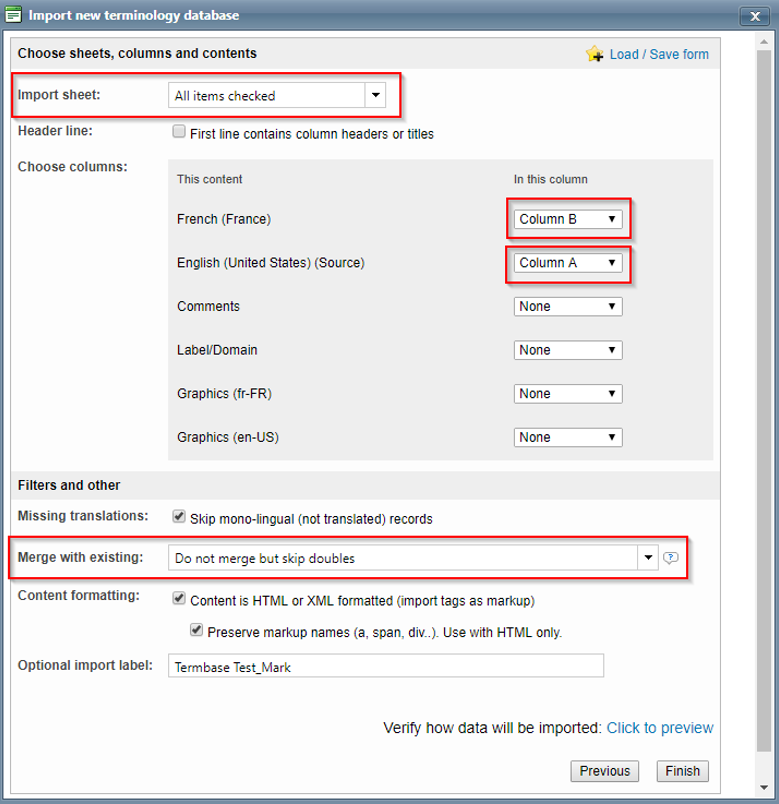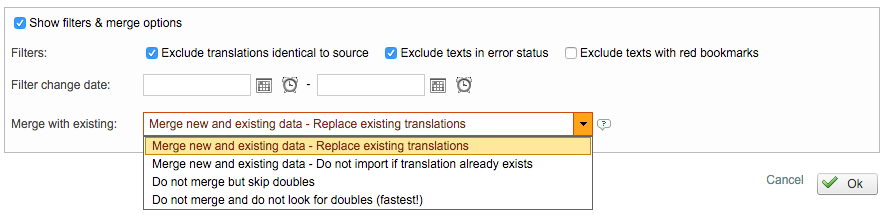Upload Linguistic Resources
Wordbee Translator enables you to upload any existing linguistic resources (translation memory or termbase) into the system to use in your translation and localization projects. Follow the steps below to upload linguistic resources to Wordbee Translator.
Step 1: Add a new resource
Click on Resources in the Menu Bar and then the appropriate tab Translation Memories (TM) or Terminology. Then click on Add New. The processes for uploaded these two linguistic resources are essentially identical. For this example, we will be showing how to upload an existing TM.
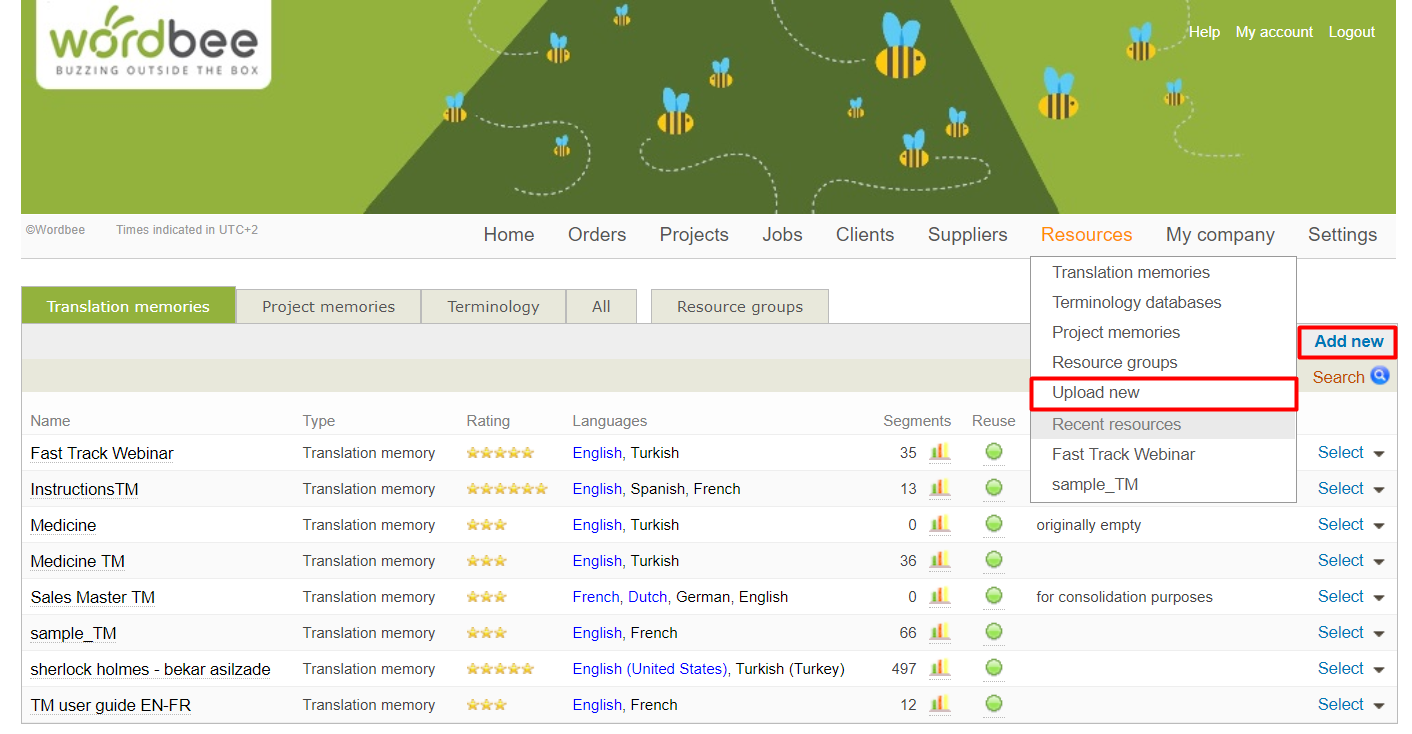
Step 2. Create a new database or import database from file
Next, choose to import a new Translation Memory or Terminology Database and then click on Next.
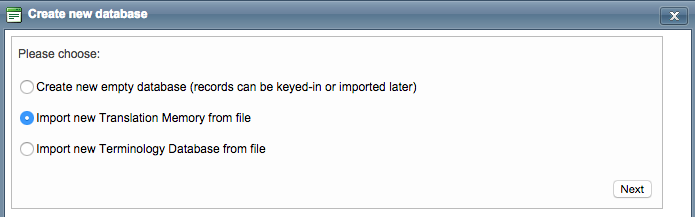
An empty resource may also be created and this process is simply to add any existing resources into the system for project use.
Step 3. Choose the file format
Select the file format you want to upload and click on Next.
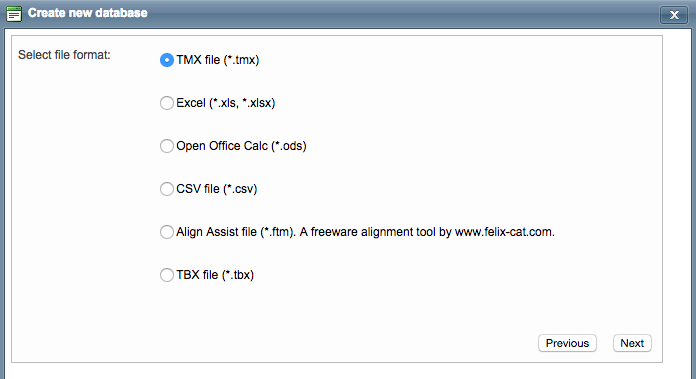
Depending on the file format you select, expand the sections below.
Learn more
Check all the details and configuration possibilities of the resource profile in the next section: Resource profile page
For more information about uploading linguistic resources, please see the Managing Linguistic Resources section.