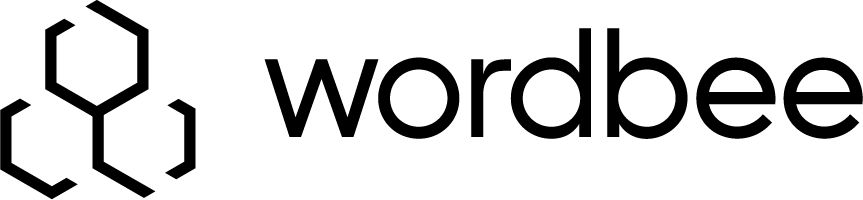Drupal - User Guide
Before reading this page, please make sure your Drupal Connector is installed and configured.
Send content for translation
There are two ways to send your content for translation.
From TMGMT Sources
This way is very useful if you have a lot of elements to send for translation.
- Go to the TMGMT Sources list. To access it, go first to Translation, then Sources.
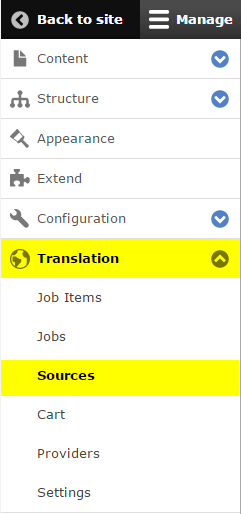
- Choose the type of element you want to translate in the Choose the source list.
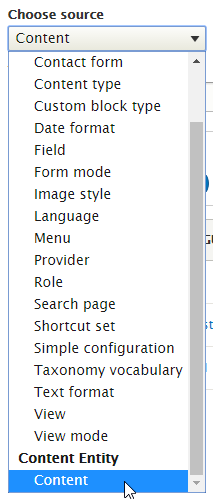
If you only want to translate the content of your Drupal website, then select Content.
But it is also possible to translate the menu, and the others elements of your website. - Select the content you want to translate, and Request translation, or Add to the cart.
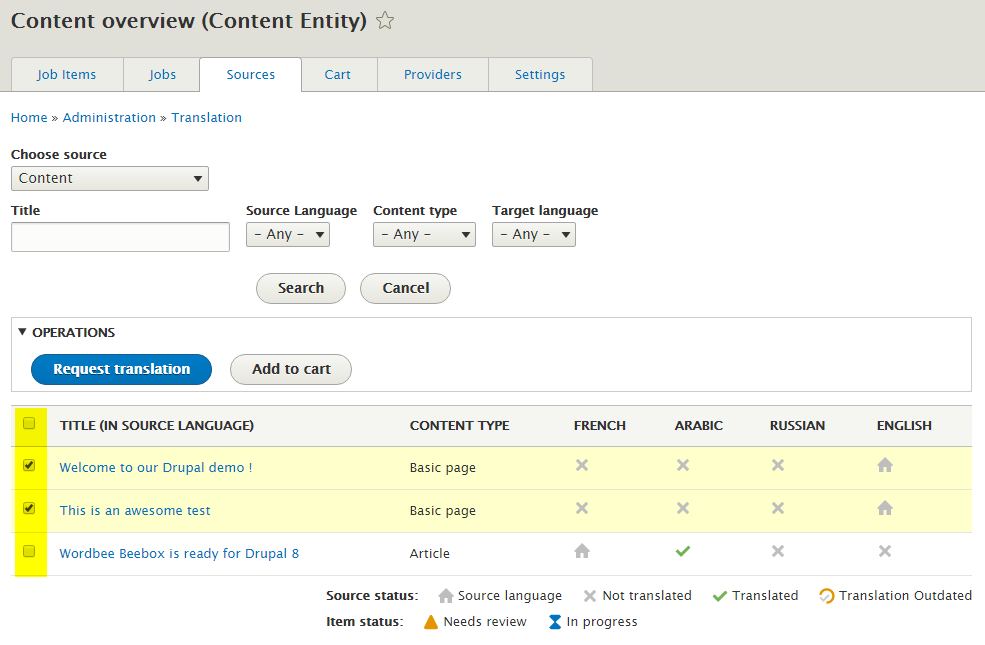
Request translation : Immediately create a job with the selected elements.
Add to cart : Add the elements to a cart. Then, you can easily select content from different sources / pages. Please refer to the Cart section of this documentation for more information. - Select Wordbee Beebox (or the name of your Beebox configuration) as a translation provider, the target language you want and Submit to provider.
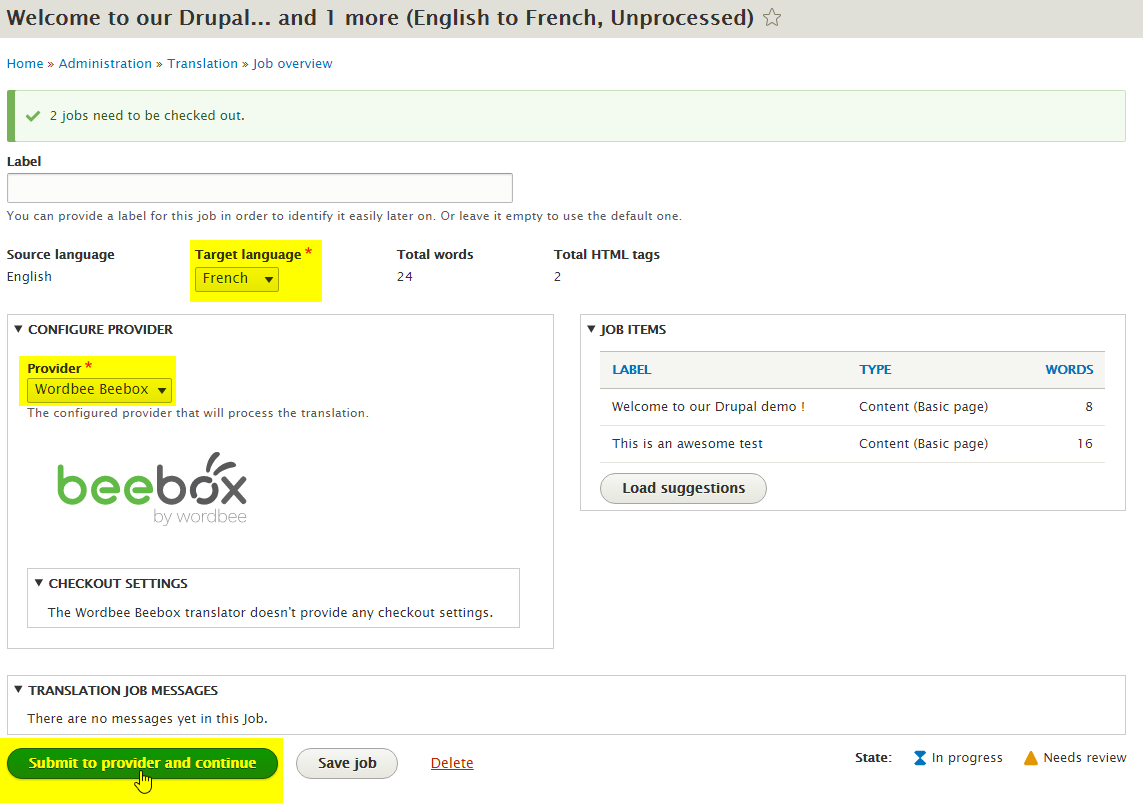

Congratulations, your content is now sent to Beebox for the translation!
From the content editor
- Go to the Content editor.

- Choose your content and select Translate as operation.

- Select the target languages and Request translation or Add to cart.
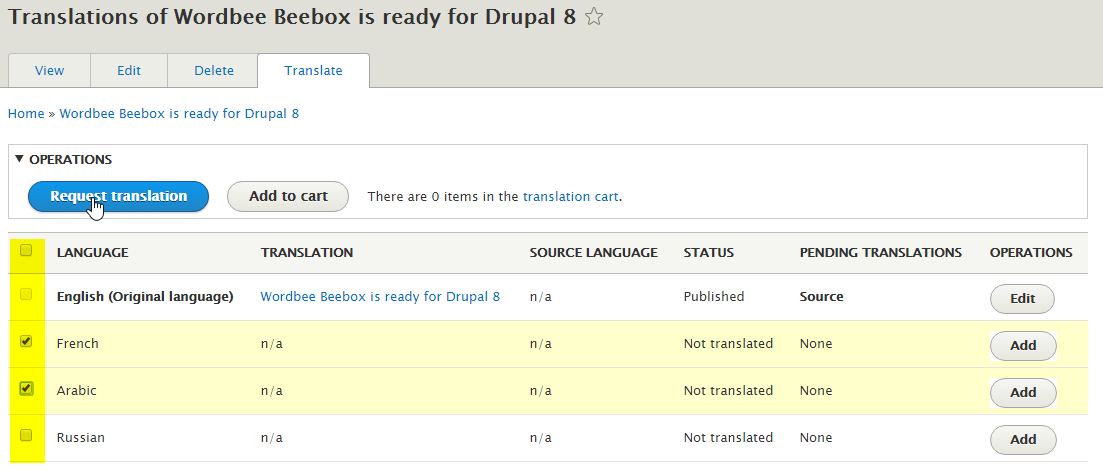
- Select Wordbee Beebox (or the name of your Beebox configuration) as a translation provider, the target language you want and Submit to provider.
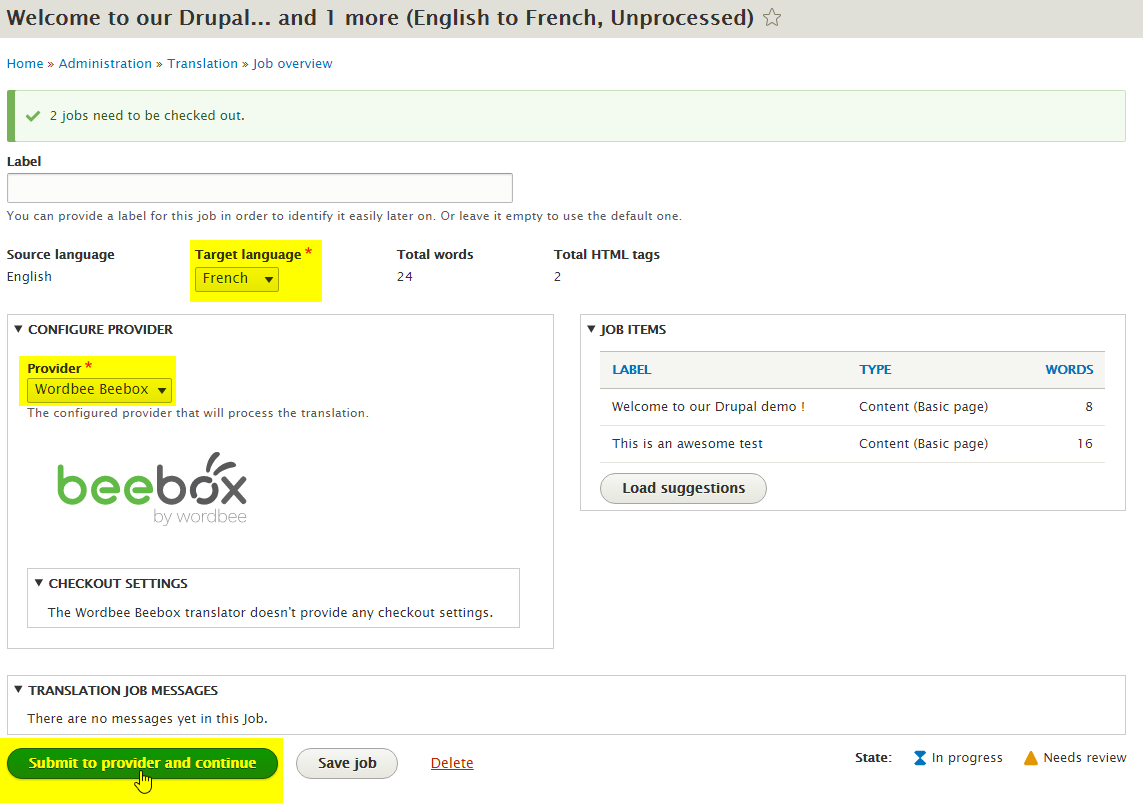

Congratulations, your content is now sent to Beebox for the translation!
Translate the content of the cart
- Go to the TMGMT Cart. To access it, go first to Translation, then Cart.
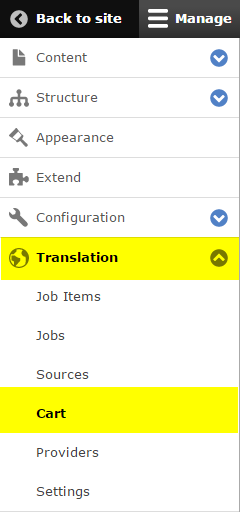
- Select the target languages and Request translation
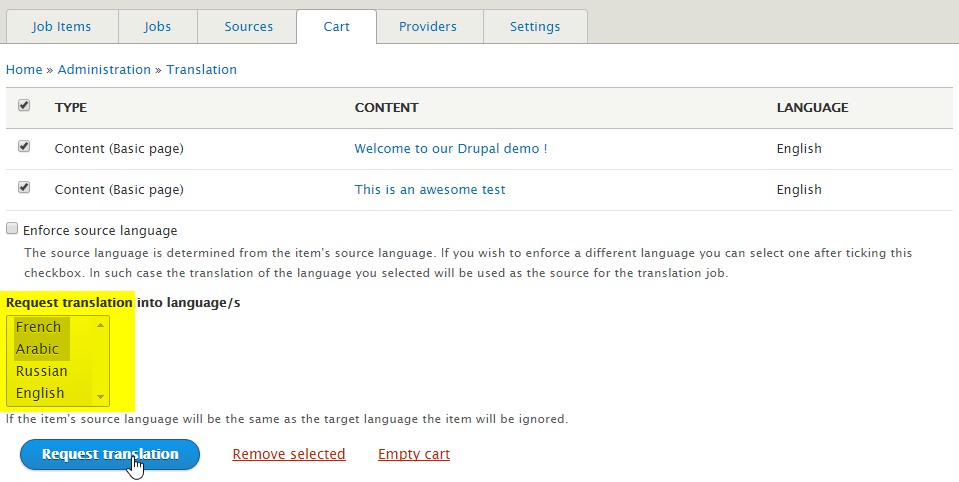
- Select Wordbee Beebox (or the name of your Beebox configuration) as a translation provider, the target language you want and Submit to provider.
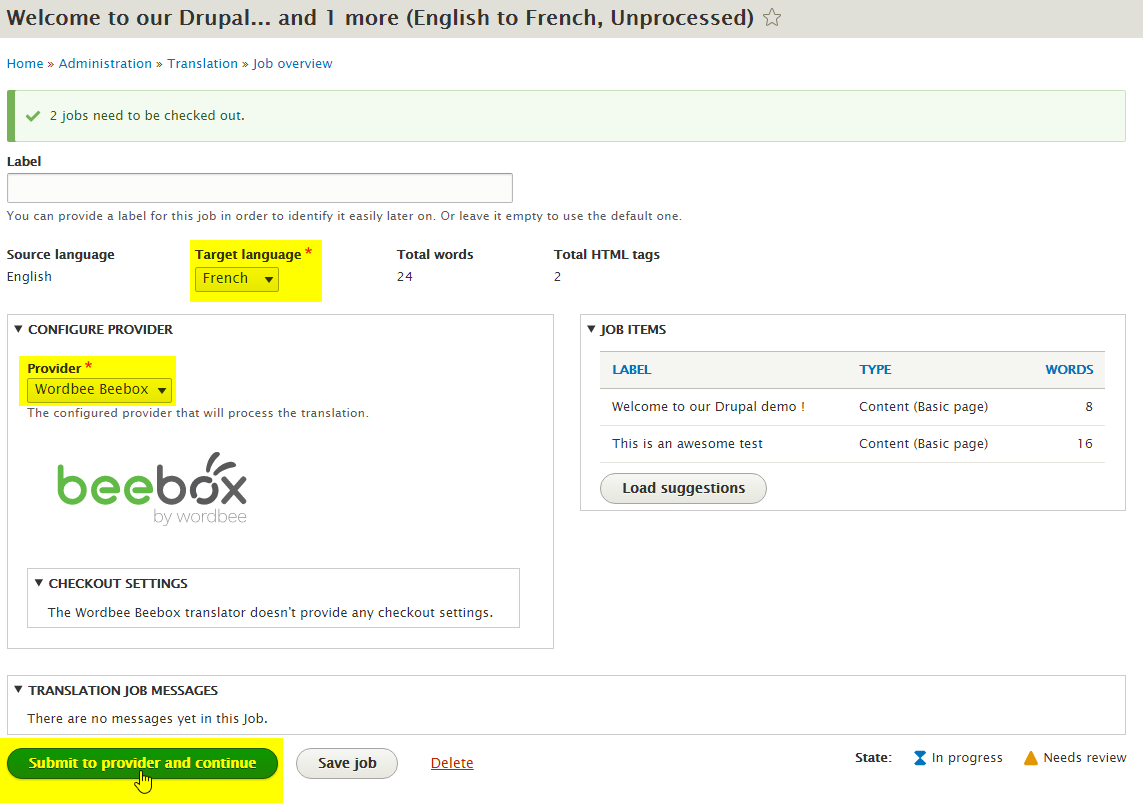

Congratulations, your content is now sent to Beebox for the translation!
Get the translated content
- Go to the TMGMT Jobs. To access it, go first to Translation, then Jobs.
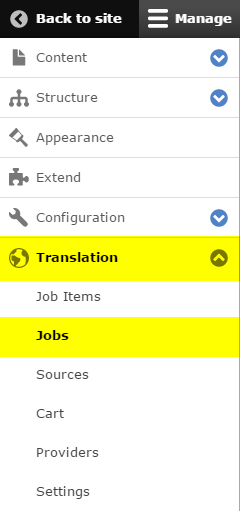
- Select the job from the list and Manage.

If you are using Drupal 7, 8, refresh the status of the job by clicking Refresh job.
Using Drupal 8, the status is automatically refreshed by Beebox callbacks. In case it is not refreshed automatically, you can still use the Refresh job button.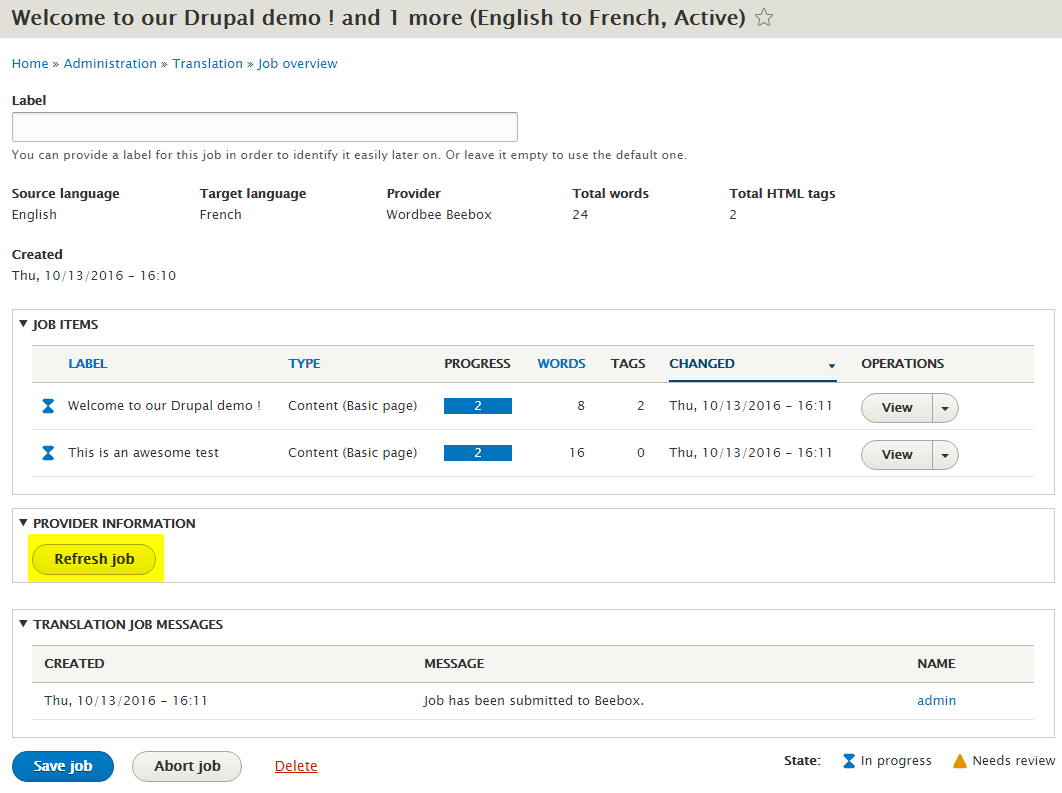
When the content is ready, a message The translation of XXX to XXX is finished and can now be reviewed. is visible in the Translation Job Messages.Do you know it ?
You can automatically accept the translation from Beebox by ticking the option Auto accept finished translations in provider settings.

- (Optional) Review the job items, and accept them.

Check and modify the content, if needed. Then Save as completed.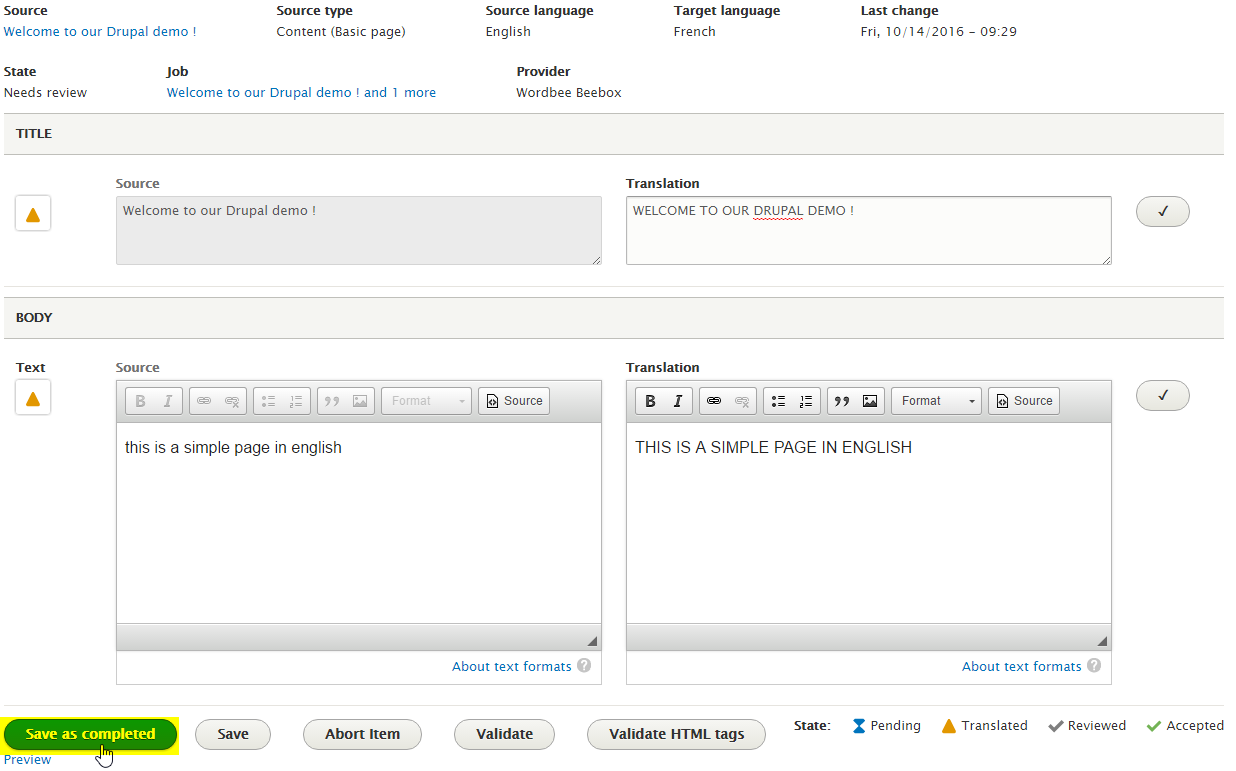
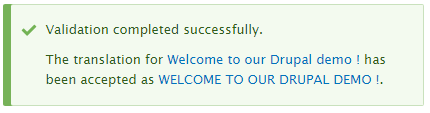
Congratulations, your content is now translated!
Troubleshooting
A conflict prevents you from sending a job to Beebox
Explanations
When you would like to send a job for translation, TMGMT says "1 conflicting item has been dropped for a job From {source_language} to {target_language}." and you cannot proceed.
Solution
In the Job view, filter on In progress jobs and check no active job contains the item you try to send for translation.
Be aware that a finished Job can contain unfinished Job Items. These items can prevent you from sending content for translation, and this is not directly visible from the Jobs view.
Therefore, you should also check, in the Job Items tab, that no item is still in status "Needs review".