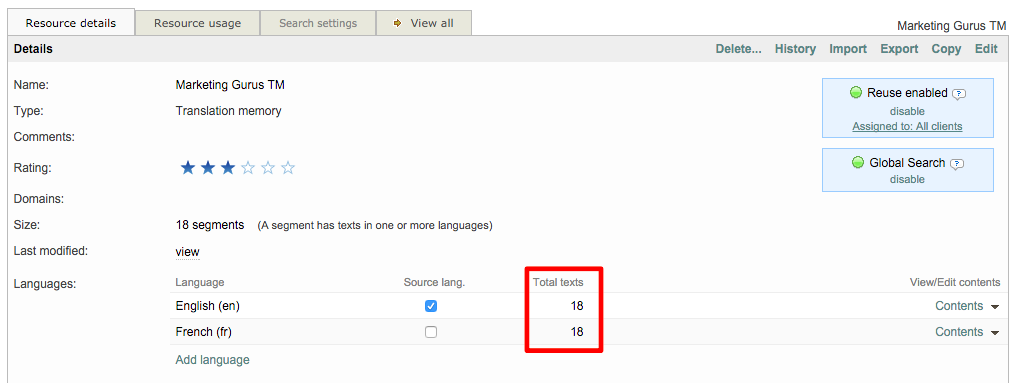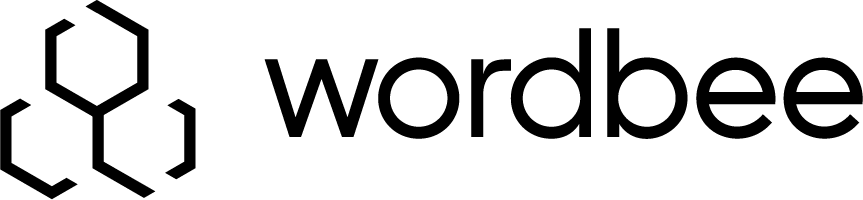Automatic consolidation of Project Memories
As documents are translated within a project, these translations are added to the project memory. Every project has a memory that is continuously updated as work is performed on the online CAT editor, until it is completed.
The following sections will show you how to consolidate a project memory (PM) with an existing translation memory (TM) automatically with no further action:
Please read the instructions below to learn how to complete the required steps:
Define the destination resource
First, you need to define the master memory into which the project memory will be consolidated to once your project will be completed. This is done under the 'Resources' section of your project.
You should simply tick the 'Consolidation' checkbox near the right translation memory:
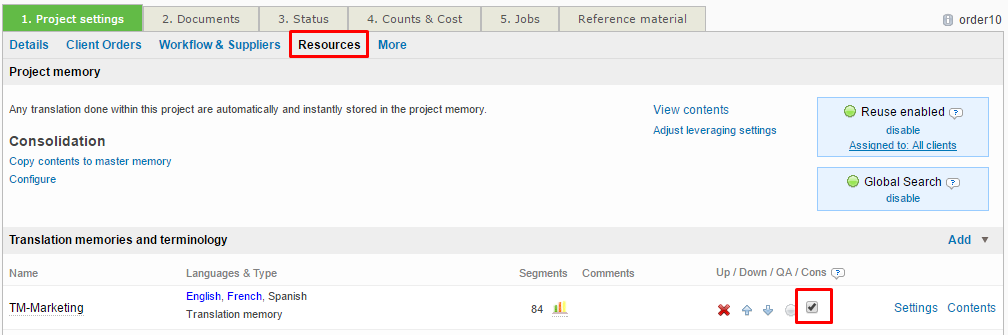
You can configure the default consolidation memory for each of your client companies directly in their company profile. This will allow you to load the client TM in each client project right away, without any further action on your side. To do this, go to the client company profile and open the subsection "Translation Memory" under the main tab:
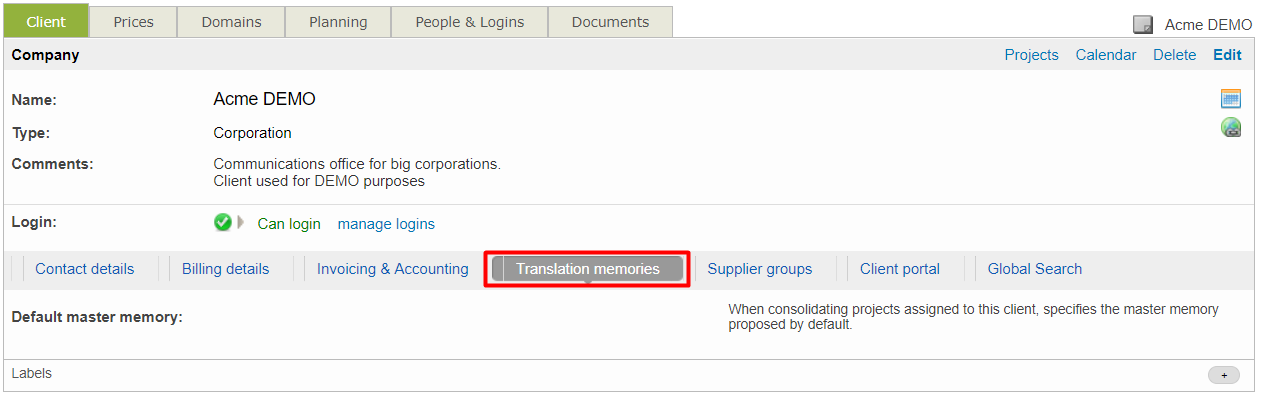
As soon as you click on "Edit" in the top right corner, you will be able to select the default the consolidation TM for the project of this client:

Define automatic consolidation in your project/template workflow
The second step consists in ticking the option 'Automatically consolidate translations to master memory upon workflow completion', within your workflow (under the 'Workflow & Suppliers' section of your project).
Note that you can tick this option within your project or directly within your workflow templates.
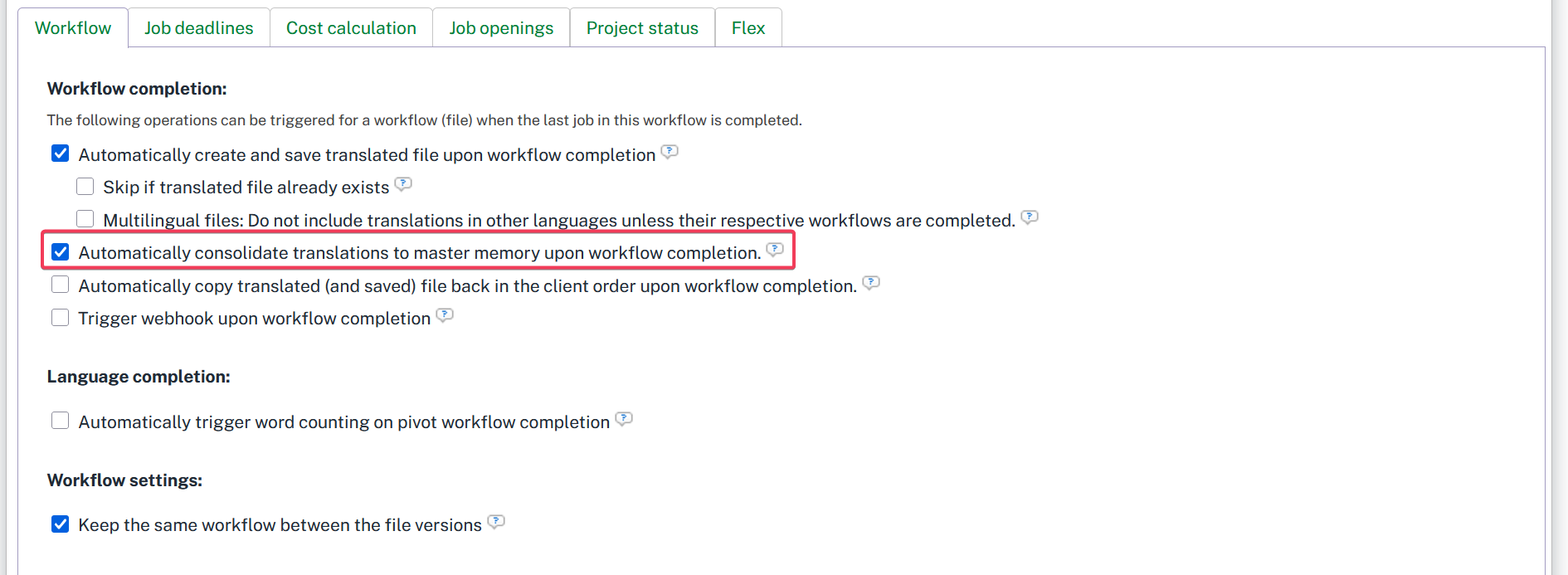
A popup to manually consolidate your memory
If any of the configuration steps above has not been done and Project Consolidation is mandatory (to be configured in the platform settings), a pop-up will appear when viewing any completed project in the system. The consolidation message will appear as shown below when viewing the details of a completed project:
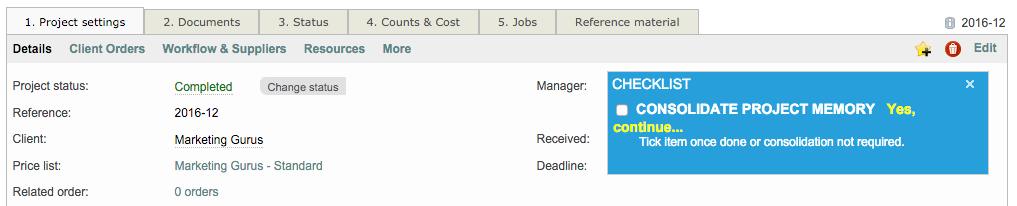
This message may be configured to appear when a project's status changes to completed (recommended) or when a project is archived in the system.
To enable this setting, first click on Settings in the Menu Bar and then scroll down to the Translation Memories section. Click on Configure to the right of the Translation memory reuse and consolidation option.

Click on Edit in the upper right corner and then go to the Project memory consolidation section. By default, it is not mandatory to consolidate project memories. To change this setting, click on the drop-down menu and choose one of the following options:
Required upon project completion (Recommended) - Message will appear after the project status is changed to "completed".
Required upon project archival - Message will appear after the project has been archived.
Once an option has been chosen, you will need to scroll back to the top of the screen and click on Save.

Then you will need to follow up the steps in the Manual consolidation of Project Memories page, here.
Consolidation options
Additional options include entering a filter change date range. If dates are entered here, then only translation changes within that range will be merged. The following merge options are also provided:
Merge new and existing data - Replace existing translations (Default) - This will merge the two memories and replace any existing translations. It is the recommended selection.
Merge new and existing data - Do not import if translation already exists - This will merge the two memories but not replace existing translations in the master TM.
Do not merge but skip doubles - Data will not be merged, but instead added to the TM and all doubles will be skipped.
Do not merge and do not look for doubles - All data will be added to the TM, but not merged (doubles will exist).
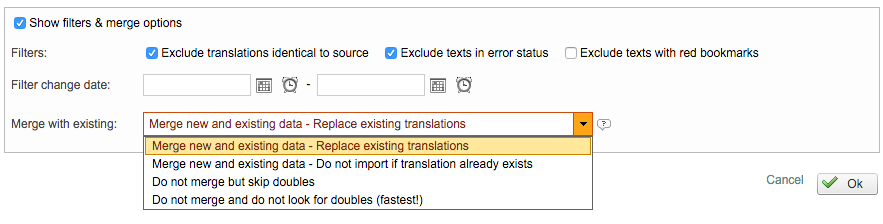
Successful consolidation
At the end of a workflow, the segments of the just finished document from the project memory will be sent to the Master TM and the details of this destination resource will reflect the last changes in the fields: History and Last modified links.
Additionally, the Text Counts will be higher to show that the two have been merged. This can be seen by clicking on Open destination resource in the pop-up window shown above. To verify, you can also click on Contents to see the current TM data.