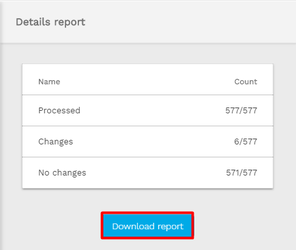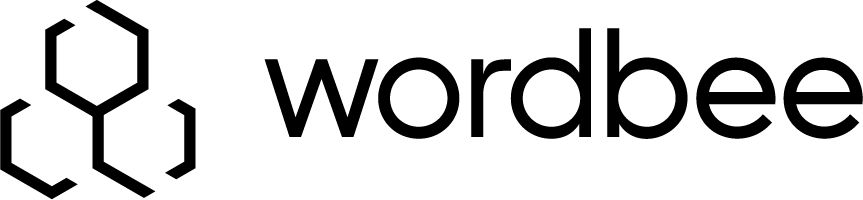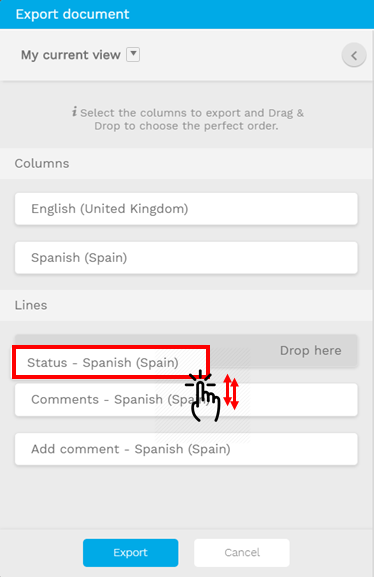Export-Import options for offline work
Working offline
Translators are able to work offline or in another CAT Tool thanks to the Export option which allows you to download your job as Word, Excel or XLIFF file. Once the translation is completed, all is left to do is import the file back so that your translation memory is up-to-date and the project manager is notified of the job completion.
Note that other people may be working in the document too, so whenever you are ready to import your segments, some changes may have happen in between. To be able to clearly differentiate the scope of your job, use the appropriate settings for your workflow.
Learn more about job scope possibilities and crowdsourcing work in the specific sections of the documentation.
This chapter is divided in 2 sections:
Export
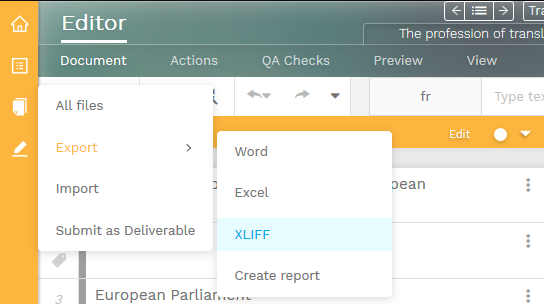
In Wordbee CAT Tool, head to 'Document' and select 'Export' and your preferred file format. A popup window will open to let allowing you to configure the export, with a simple or extended view.
What can I do if I can’t export a file?
Note that as a user you might have some restrictions to work offline. If you have any doubts, check with your project manager or administrator the details of your user rights. For more information about format compatibilities check the page using the new XLIFF format to work offline.
Simple | Extended view |
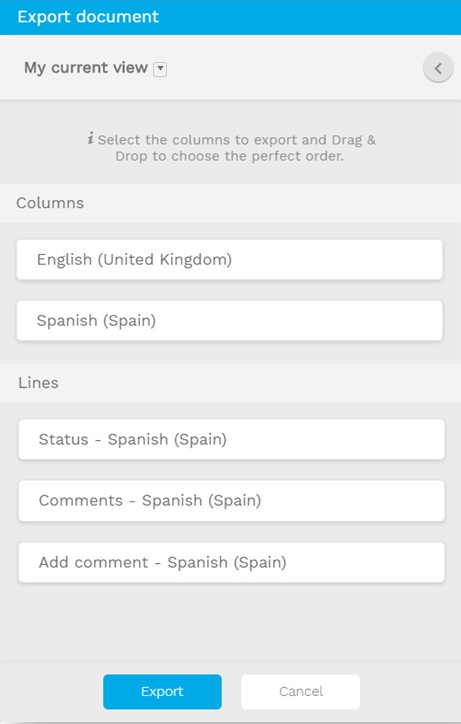 | 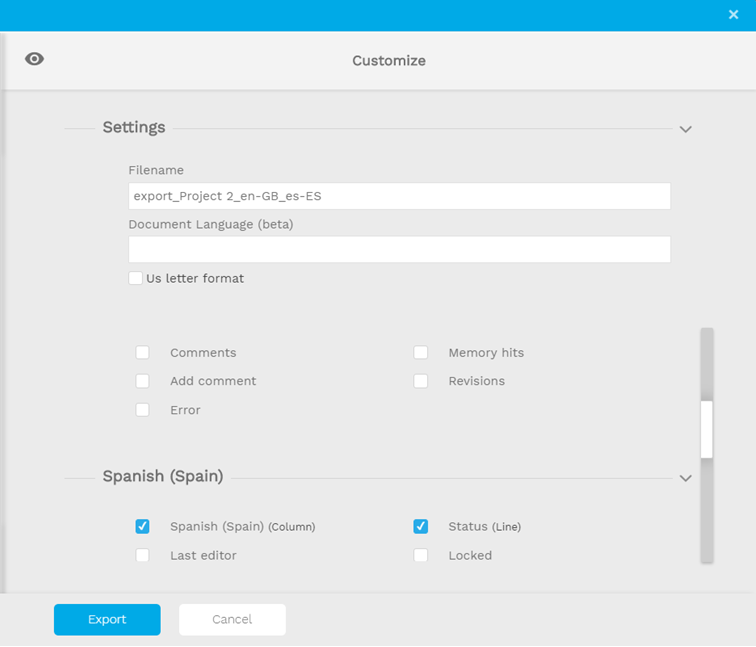 Tip! Before you perform the export, you can preview the structure you have created by clicking on the eye icon |
Simple view (export)
By default, the system will always load the current view of your Editor. You can see these elements already loaded in the left side of the popup window.
There are also some preloaded export templates available (revisions report, offline translation and offline revision). They are a good way to get started if you are not yet sure which information you will need offline:
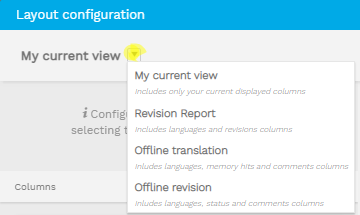
Some file formats may give you the possibility to change the way the information is displayed in the document.
Warning Never modify the structure of the file once it has been exported. Any modifications in the structure of the file will cause errors when importing the project back to the editor. |
Extended view (Export)
Here you can fully customize your export template according to your needs. Just select which fields you want to include in your export (they will all appear on the left side of the popup).
In the settings, name your file and set any relevant information about its formatting.
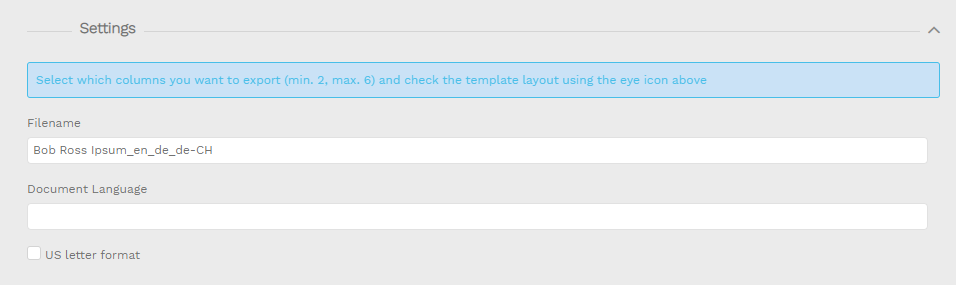
In the segment, you can include general information about the segments such as contex or segment custom fields.
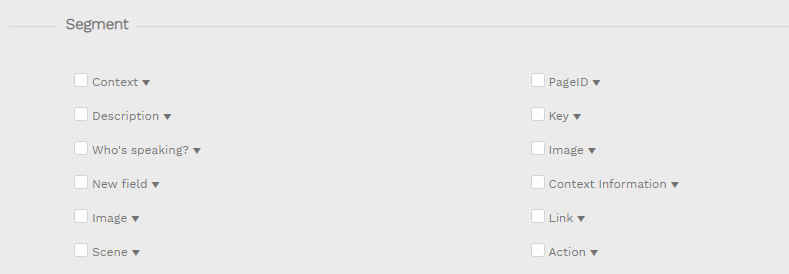
Finally, the languages of the project will be displayed, not only your working languages but other possible target languages of the project.
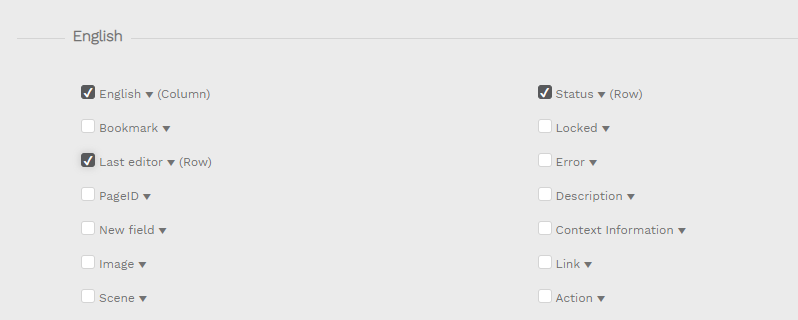
Reminder
Keep in mind that some of the categories only include existing information. This means that:
if you want to be able to import comments to the system using the Excel and Word export options, you will need to include the field add comments, otherwise it won't be possible to retrieve that information during the import.
if you are exporting the hits of your project's resources, they will all be displayed in a static way.
You are now ready to start your work out of the CAT Editor!
Import
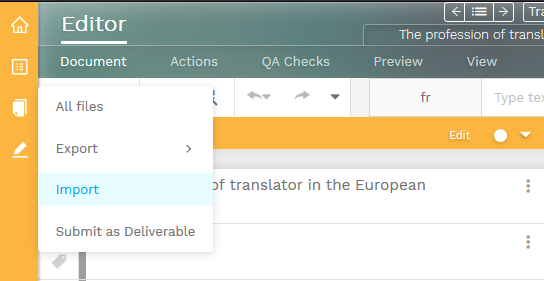
You can now import the file back. Remember to set the job status to 'Complete' in order to notify your project manager.
To successfully import your project, you need to recover your previously exported file (filled with all the work you have performed offline).
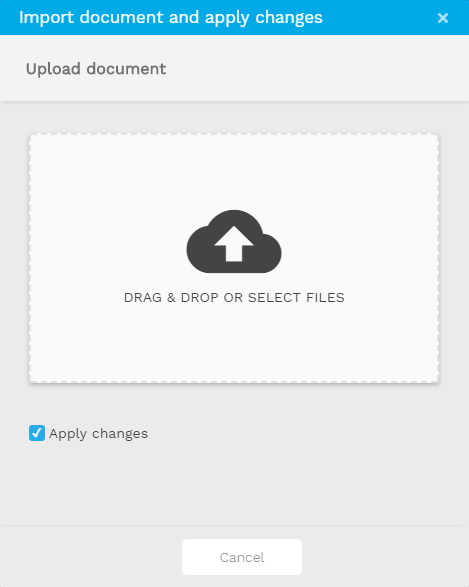
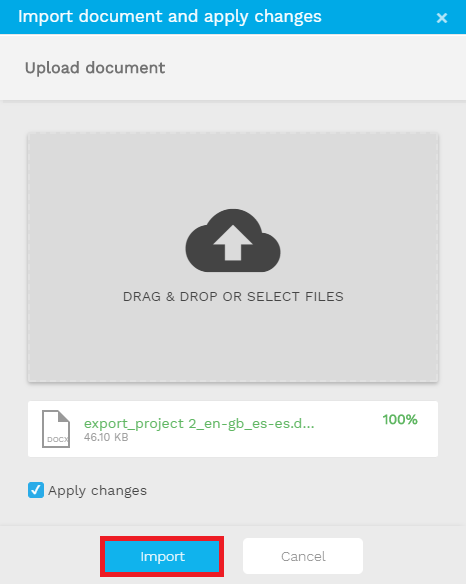
Once you click on import, a popup window will appear to browse or drag and drop your desired file. Remember to select a valid file in order.
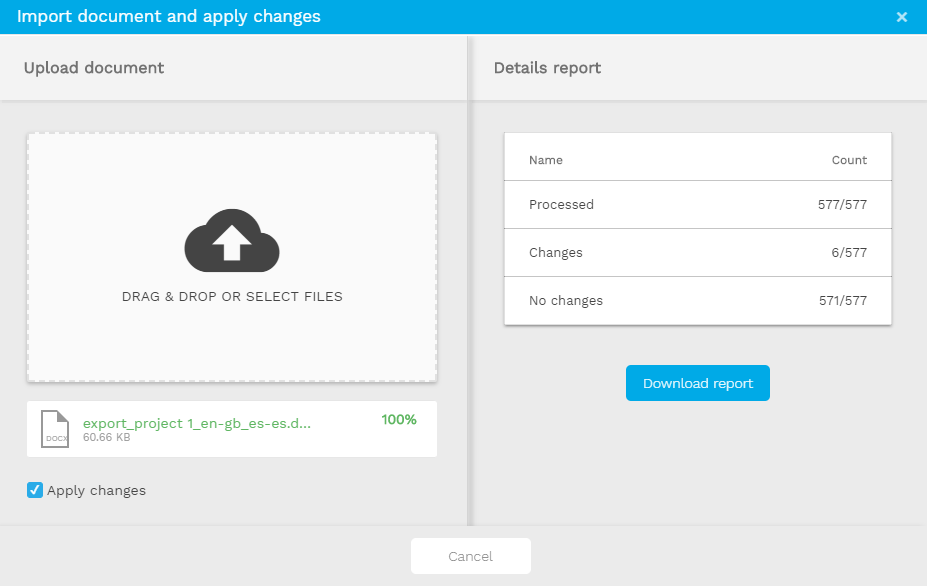
Once the system has processed the files, a report with the changes will be generated. You may want to keep that information for latter use. If not, you can just go on and accept the changes. The editor will be loaded with your offline work. You can always decide to download your report afterwards. The report of your last import will always be available for download in the Import popup window.