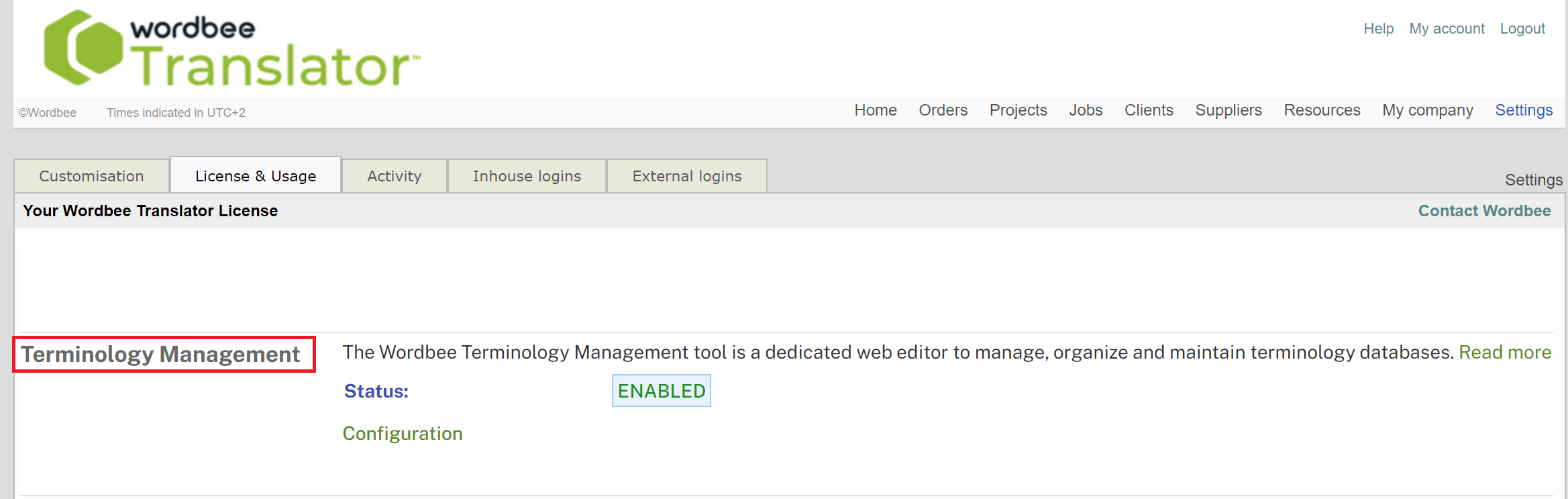Getting started with the Terminology Management tool
Learn how to quickly get started with Wordbee’s Terminology Management tool according to your user profile. The Terminology Management tool is a dedicated web interface where you can manage, organize, and maintain terminology databases. The CAT tool Editor and the Terminology Management tool are integrated, which means that the translators and revisers can view and edit the concepts and related terms directly from the Editor interface. For more details, see Main features and benefits.
Check if the tool is activated
View the Settings
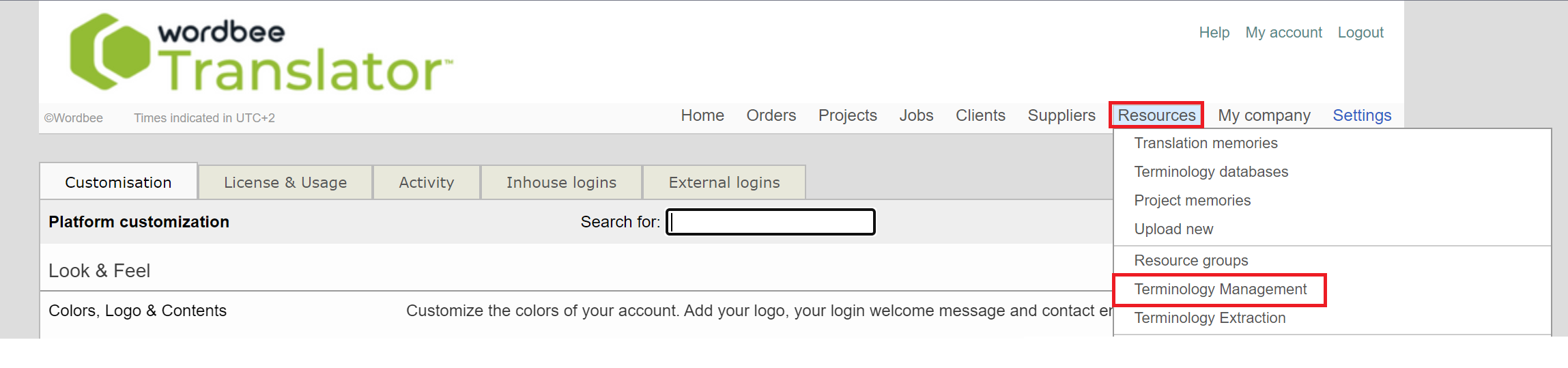
If the Terminology Management Tool is activated, go to Resources and click on Terminology Management to open its settings page (note that it is also accessible via the Settings tab):
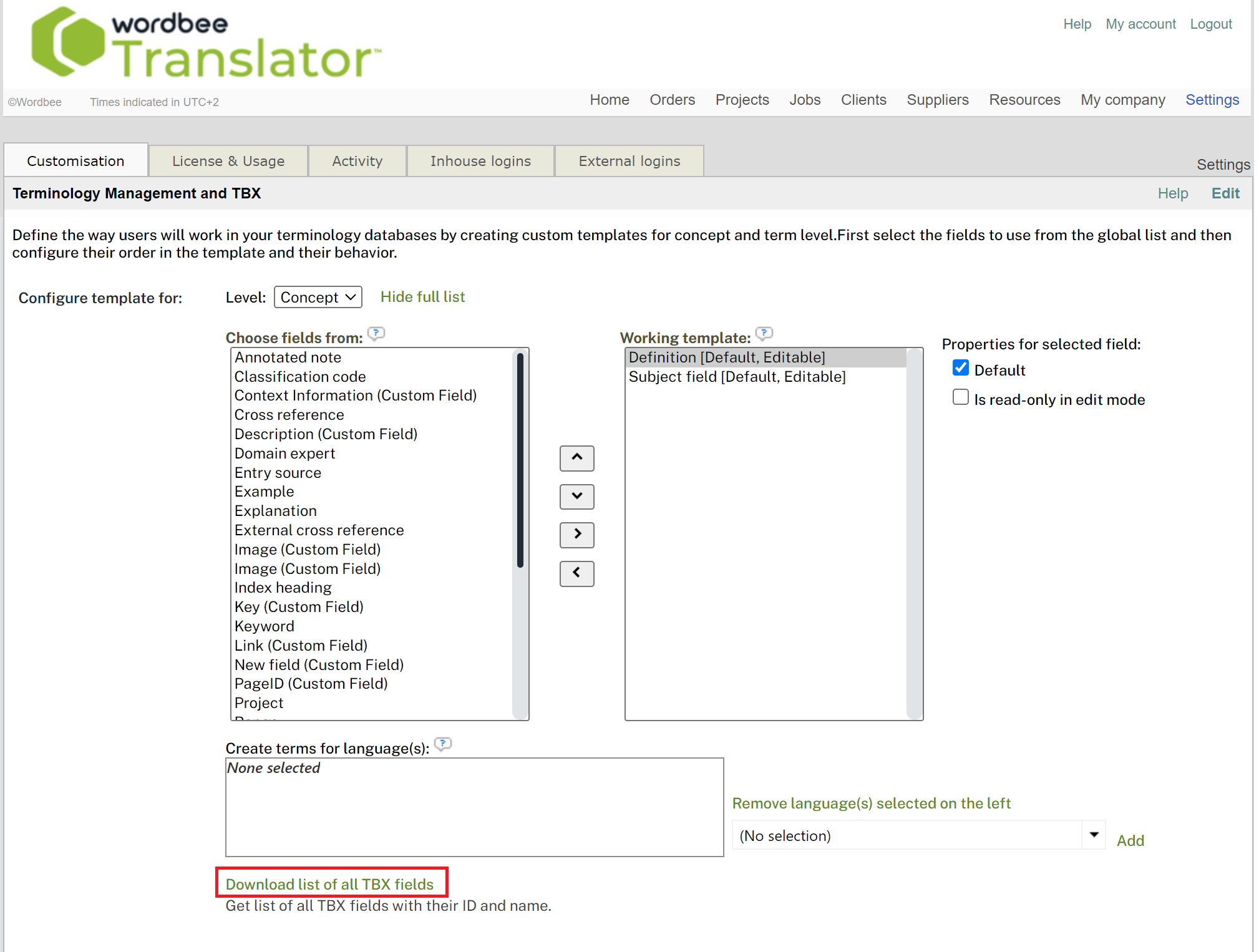
You are now in Customization >Terminology Management and TBX. Here you can customize TBX files by adding, editing or removing fields for terms or concepts.
Choose the level (concept or term) you want to customize and edit the working template
Click on Edit if you want to view and edit the TBX fields or custom fields available.
Fields are mandatory if they are marked to be available by Default
Fields can’t be edited if they are set as ‘Read only while in Edit mode’. This setting is useful if you require to keep imported data unchanged.
Click on Help if you want to check the Documentation first.
If you want to have a better view of all the fields and understand which ones you need to add, edit or remove, click on the hyperlink on that page to download list of all TBX fields supported in Wordbee Translator. An Excel spreadsheet will open listing all the fields and their properties.
At the bottom of the Customization page, you can view the different Access rights that you can customize for the Terminology Management tool.
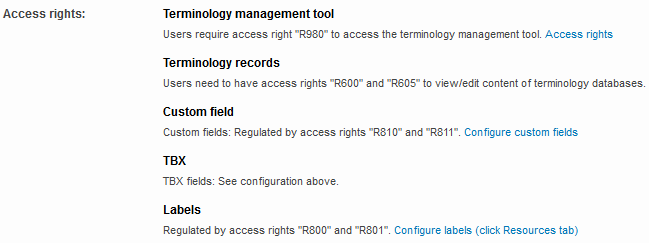
If you are an advanced user, go to How to customize termbases to learn how to customize your termbase!
Let us now take a look at the Terminology Management tool User Interface according to your user profile.
View the User Interface
As a Linguist/Terminologist
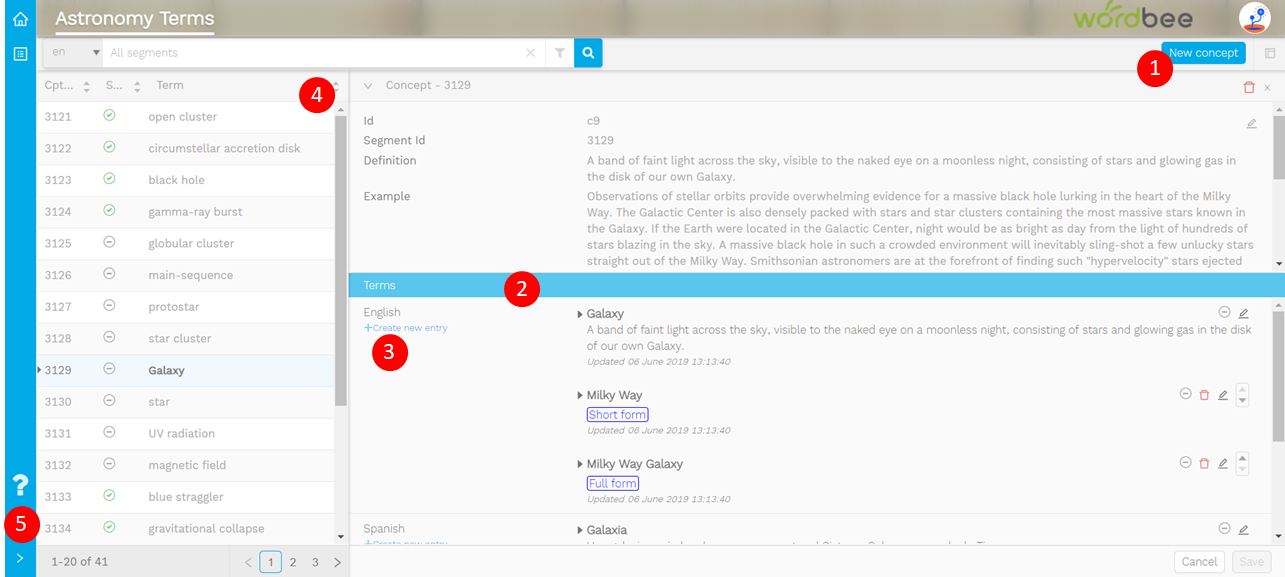
Icon | Description |
|---|---|
1 Add a New concept | This button allows for creating a New concept to your terminology database. You will then be able to fill different information and optionally add a label: |
2 View related terms | Under the concept information, you find the different terms designating the concept, along with their declination in the different languages. |
3 Create new entry | If you want to add a new term, click on Create new entry under the language you would like to update. See Gif video under the table. |
4 The concepts stored in your database | Each concept that has been created in the database has a unique ID number and is listed on the left side of the screen. The second column shows their status (neutral, success or error). |
5 Helpful links | By clicking on the "?" button, you can access the general Documentation |
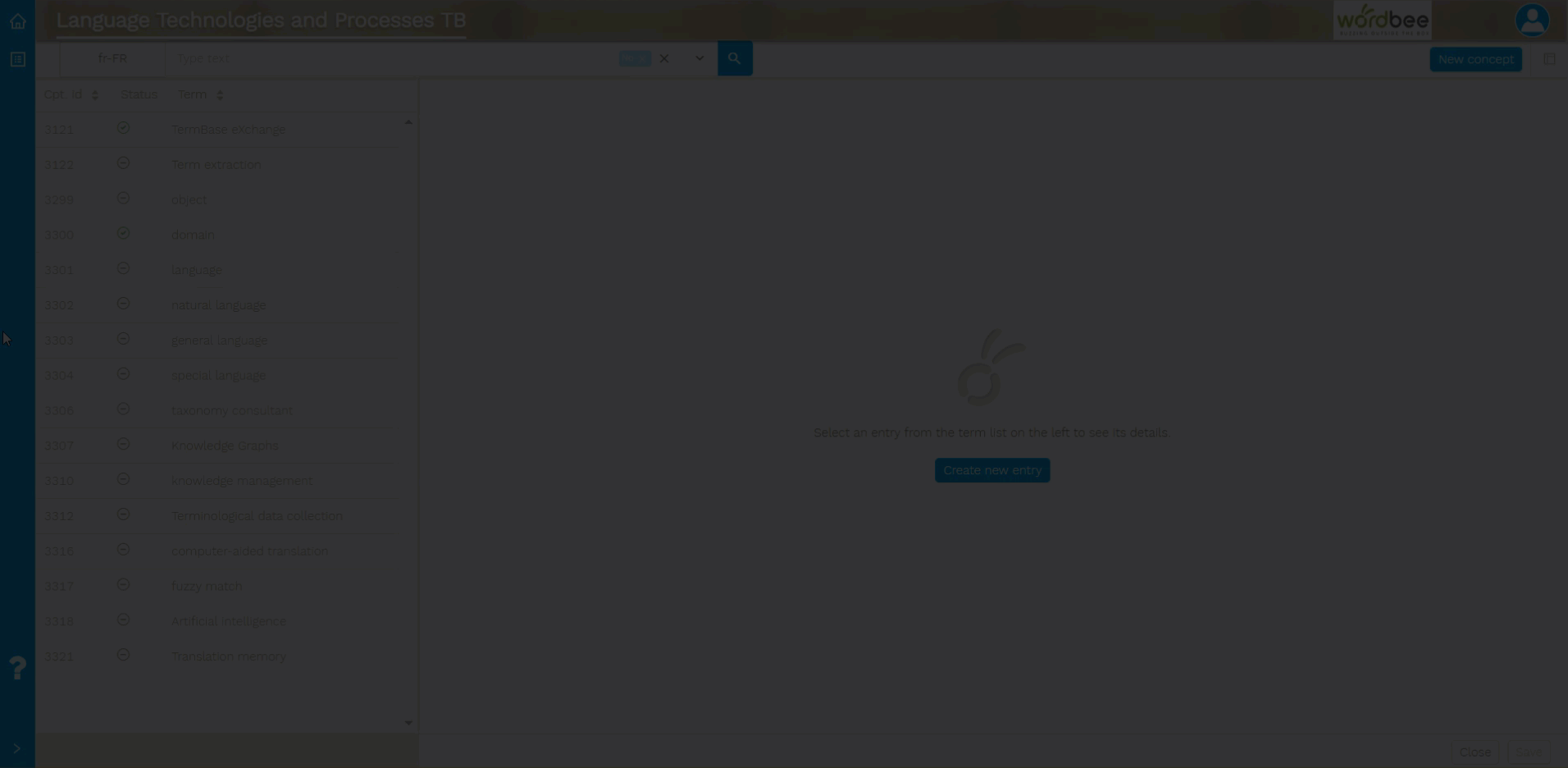
To learn how to create concept entries step-by-step, see Add concepts and terms in the complete Terminology Management User Guide.
As a Translator (Worker)
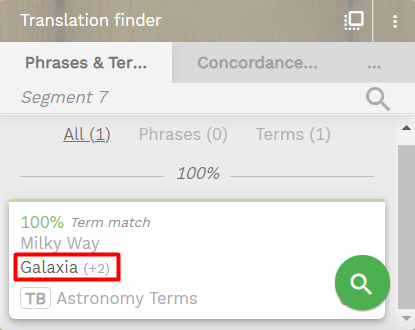
As a translator, you have the possibility to get some help from the Terminology Management Tool when translating/revising a document within the Editor.
In the Translation Finder widget, it was already possible to display perfect matches with terminology database entries. Now, it is also possible to see additional terms that designate the same concept.