How to configure DeepL's formality feature in MT Hive
Activate DeepL’s formality feature
This feature allows you to choose between a formal and informal tone for your translation. In particular, this feature determines the pronouns and related words used in your translation.
Before you start the customization of the MT Hive form, make sure you have DeepL’s MT enabled and you define the tone of the translations generated by the provider. If you do not know how to configure and enable an MT system, see Machine Translation Settings and Machine Translation Systems.
Go to Settings and search for Machine translation systems.
Select Deep and open the configuration.
Enable the languages supported and the behavior of the formality feature. Note this feature is only available for some target languages, please contact DeepL for more information.

Create one or more MT profiles to offer different formality options. Use the ‘Save as copy’ feature so you can quickly reuse the same settings and adapt the formality to the expected value.

How to quickly reuse settings when creating an MT profile
Configure the MT Hive form
Administrators and project managers can configure MT Hive forms and assign them to the clients.
Go to the Settings in the toolbar.
Scroll down to the Client Portal and click on Configure to open the MT Hive form.
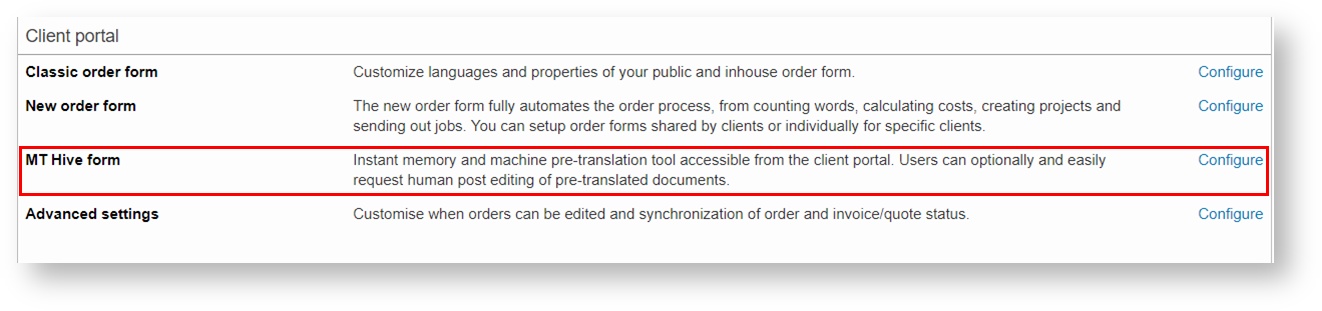
3. Click on Add New to create a new form from scratch. Alternatively, click on Select to modify an existing MT Hive form.
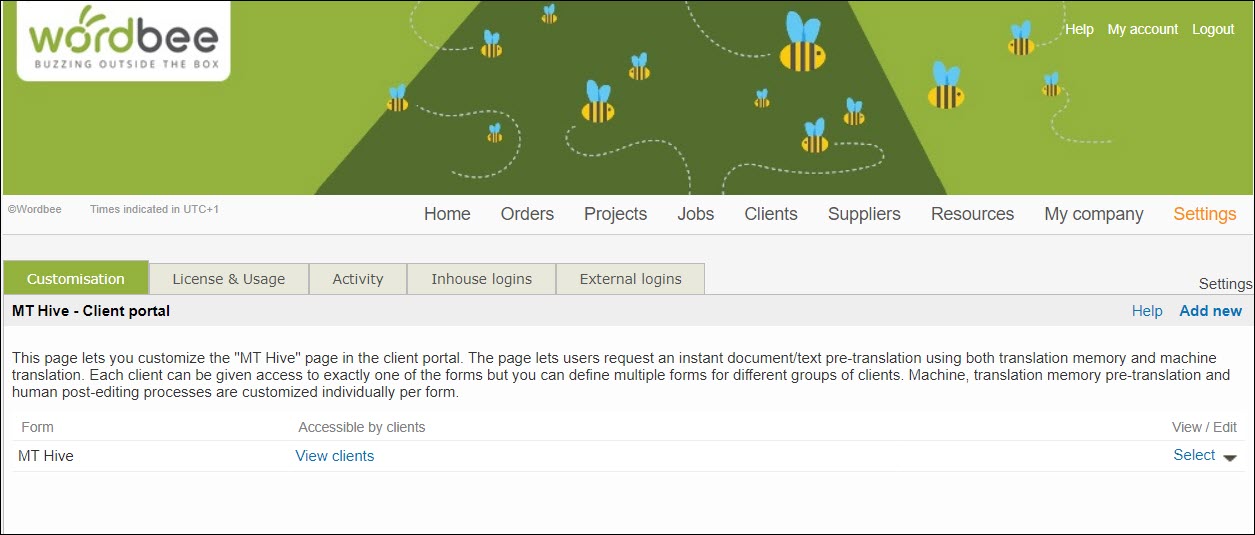
There is no limit to the number of forms that can be customized.
4. Enter the name of your new form and comments, if necessary.
5. In User options, you will see a Default option that you can customize as you wish. Add one option per formality value, to give users the ability to request translations that adhere to the right tone and pronouns when accessing MT Hive.
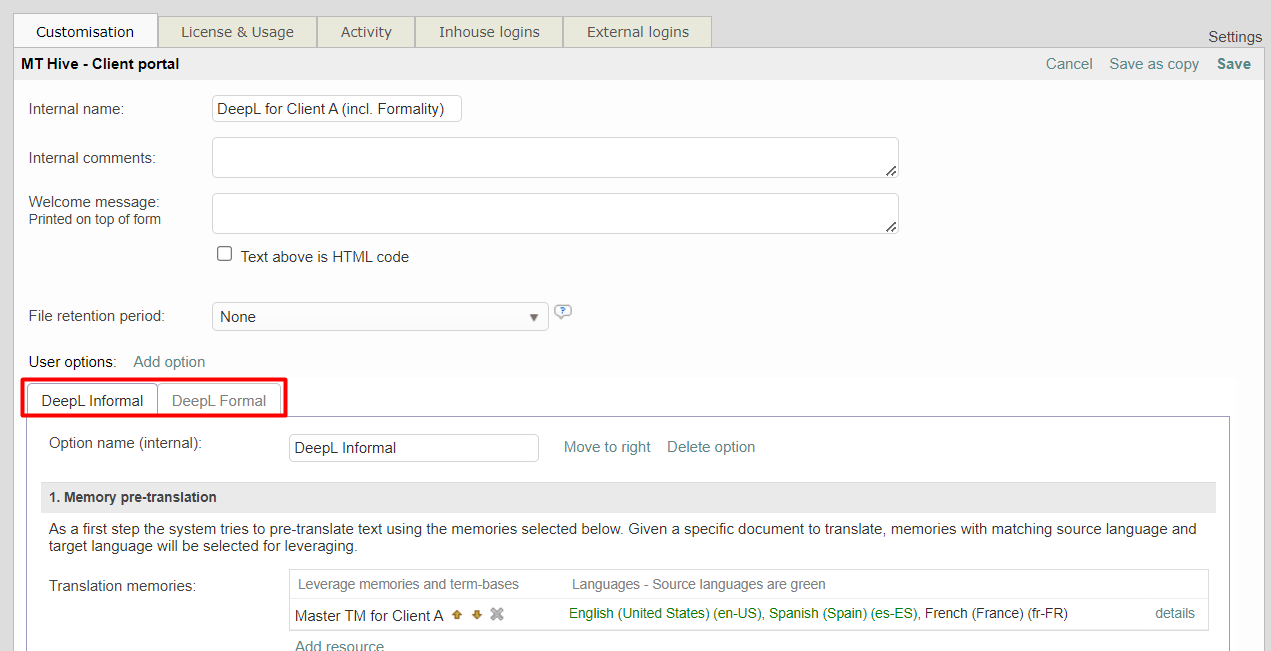
You can configure the Translation Memory and Machine pre-translation settings, as well as the file formats supported, or the access to Post Editing services following the steps in this article How to configure and assign MT Hive forms
Assign the MT Hive form to a client
Once the form is created, you need to assign it to one (or more) client(s).
Select a client and open their profile page.
At the bottom of the window, select the Client portal tab and select the MT Hive form you have configured for this client.
You can assign a different form with specific settings to each client.
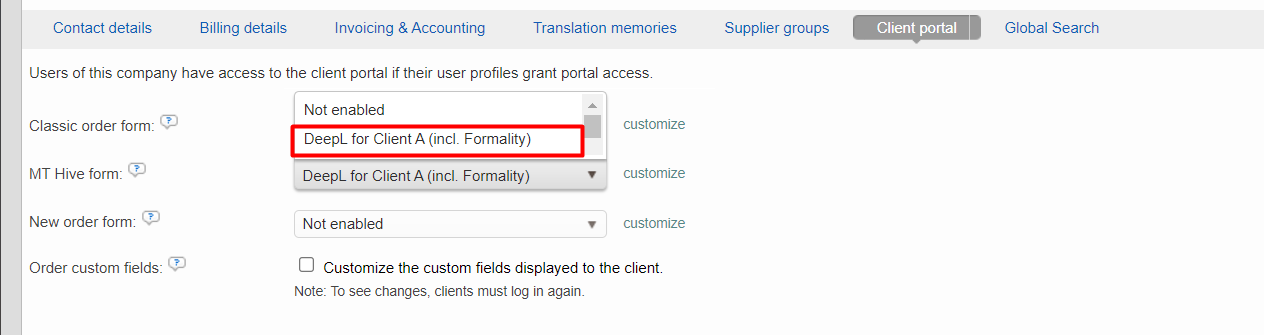
Your clients are now ready to submit instant translation requests, with two options in their portal.
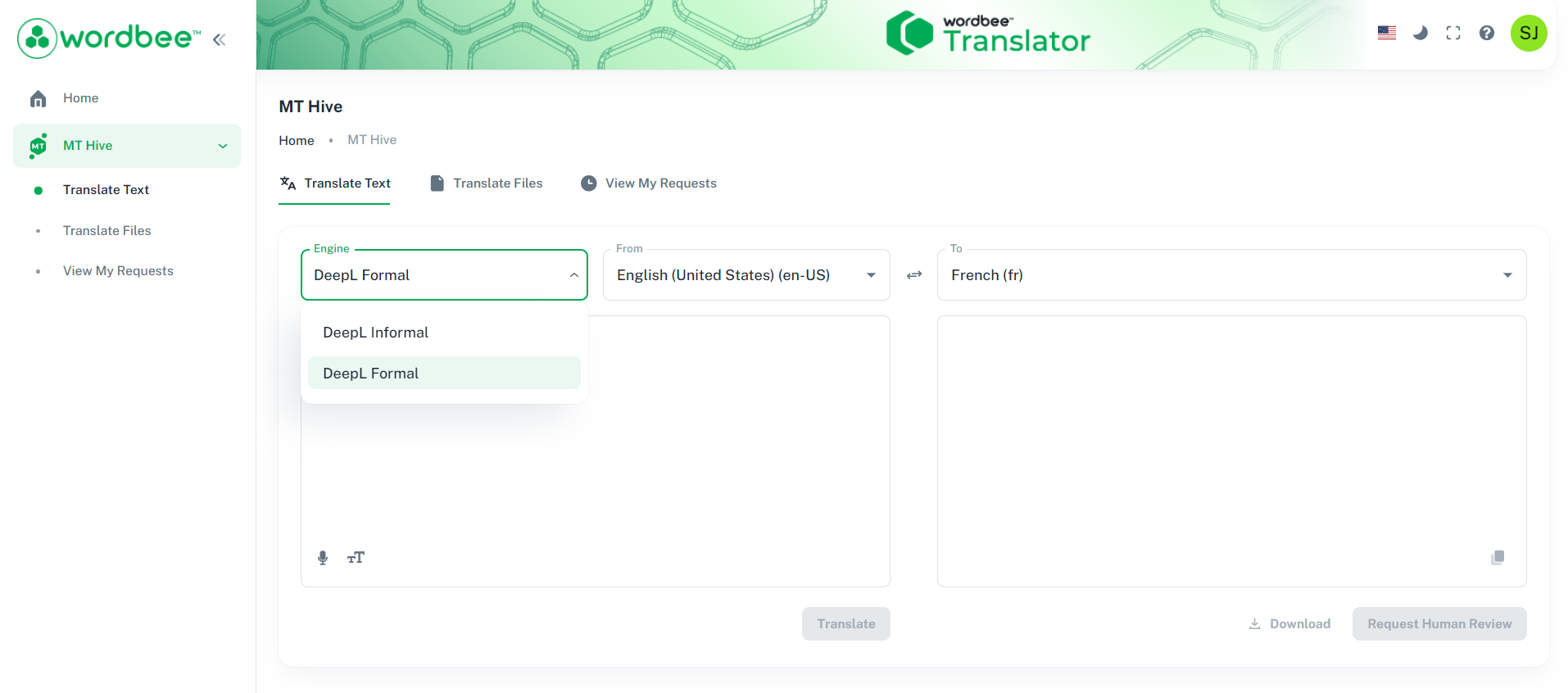
Learn more
How to use MT Hive for instant translations and post-editing
Getting started with Machine Translation
