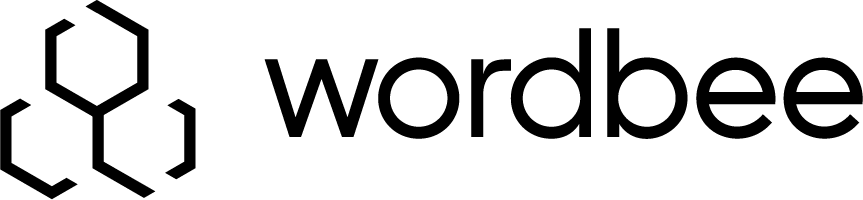Intento
Wordbee Translator integrates with Intento, which offers one-stop access to a wide range of third-party machine translation systems. Customers can connect to more than 60 MT providers and models through a single interface, and evaluate the engines for specific projects.
Get Your Intento Credentials
To be able to use the Intento API in Wordbee Translator, you will need to sign-up and get a Production API Key from Intento.
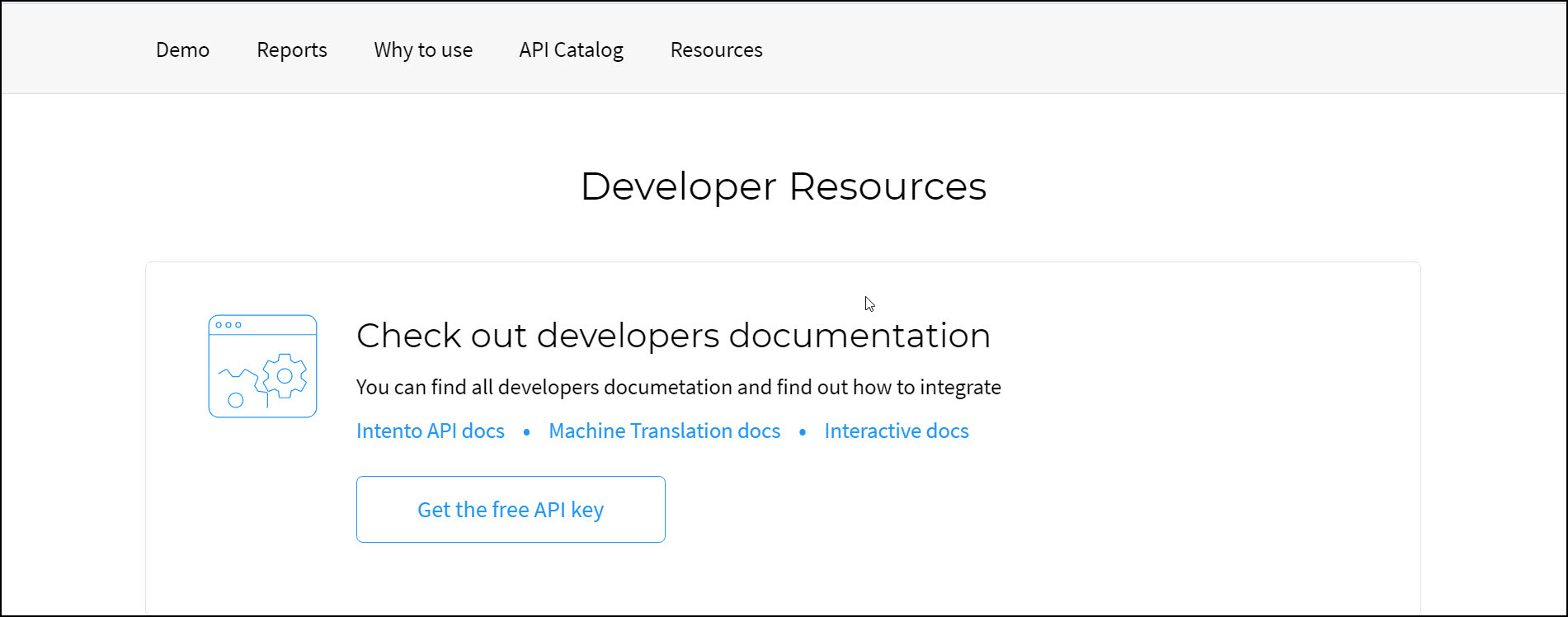
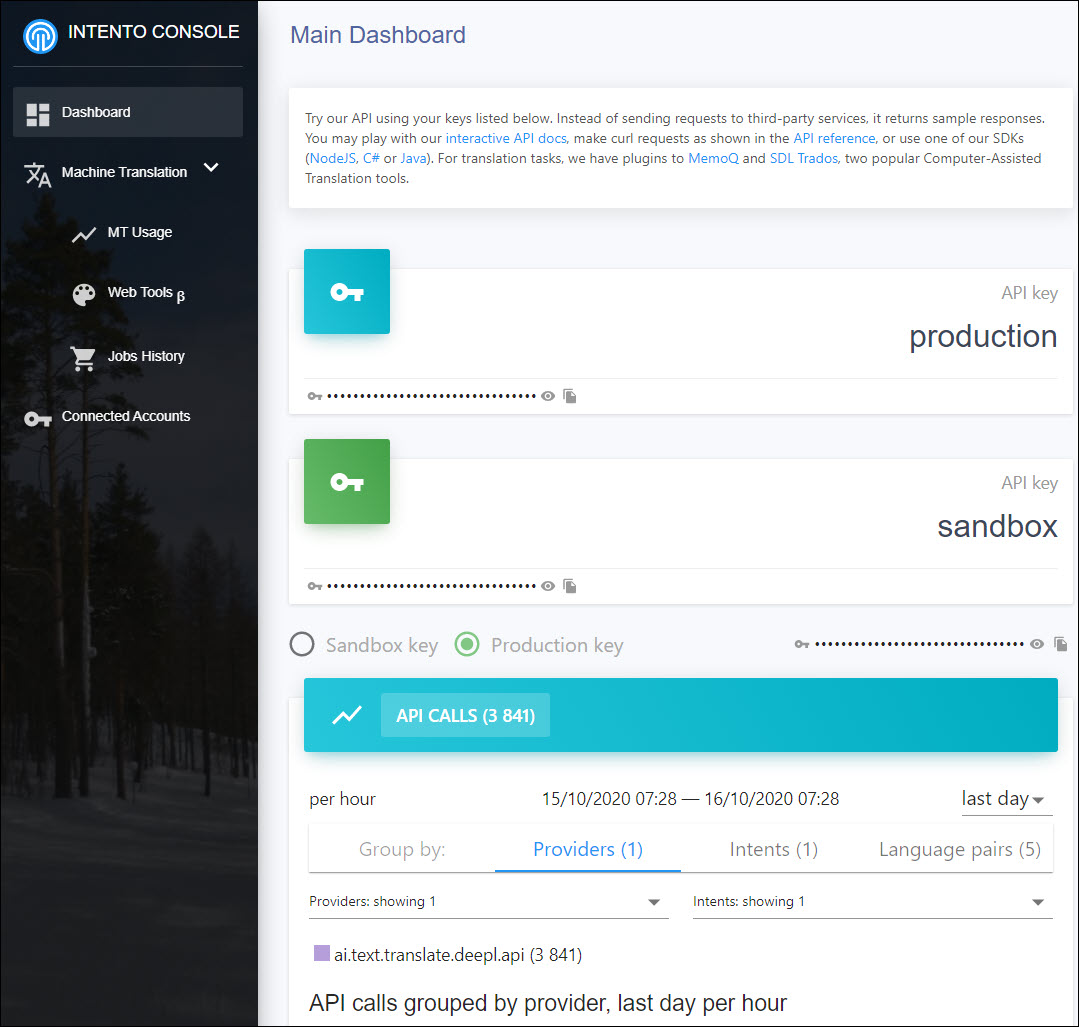
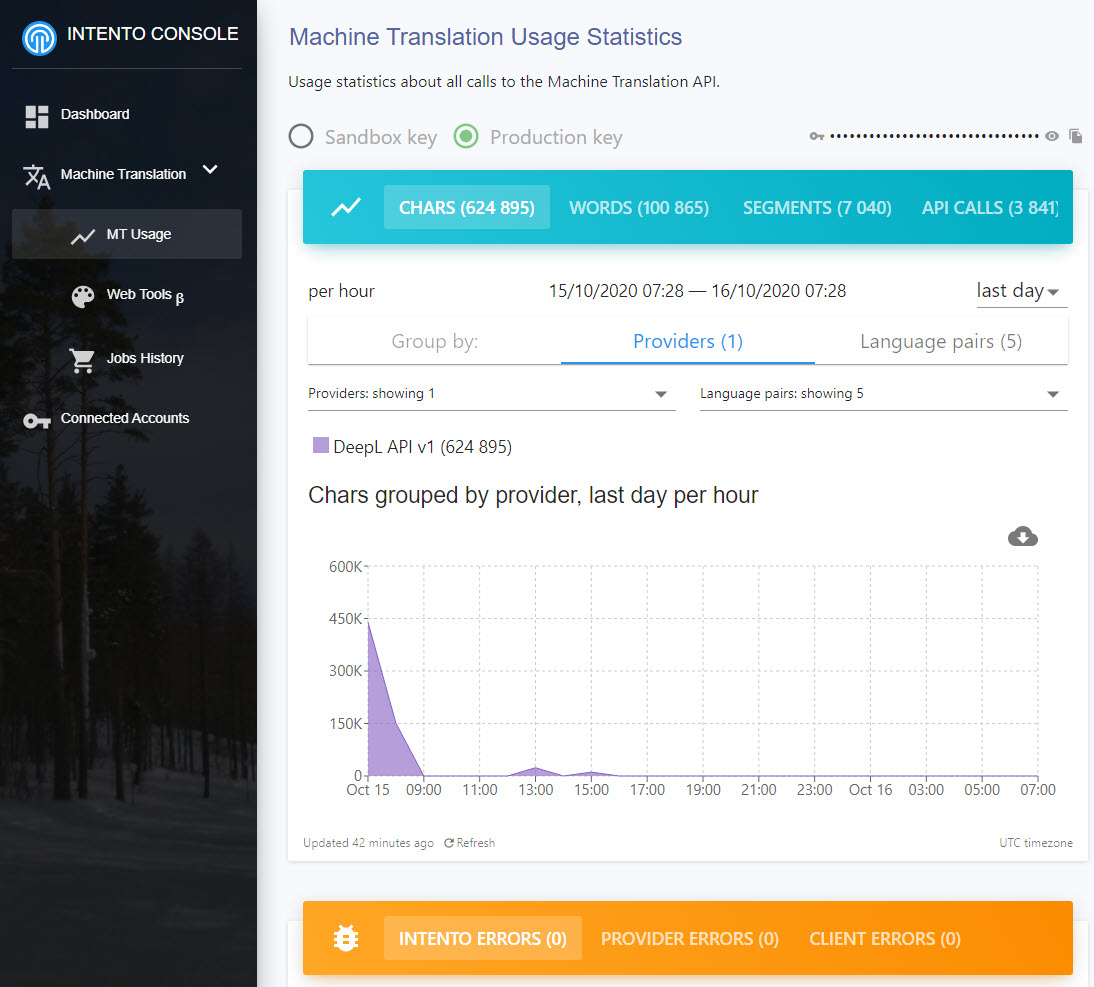
Intento Web Tools
Besides statistics, you will also be able to use the Intento Web Tools to translate files and test the different MT models directly in your Intento Machine Translation Web interface. The service will display the MT models based on your language pairs.
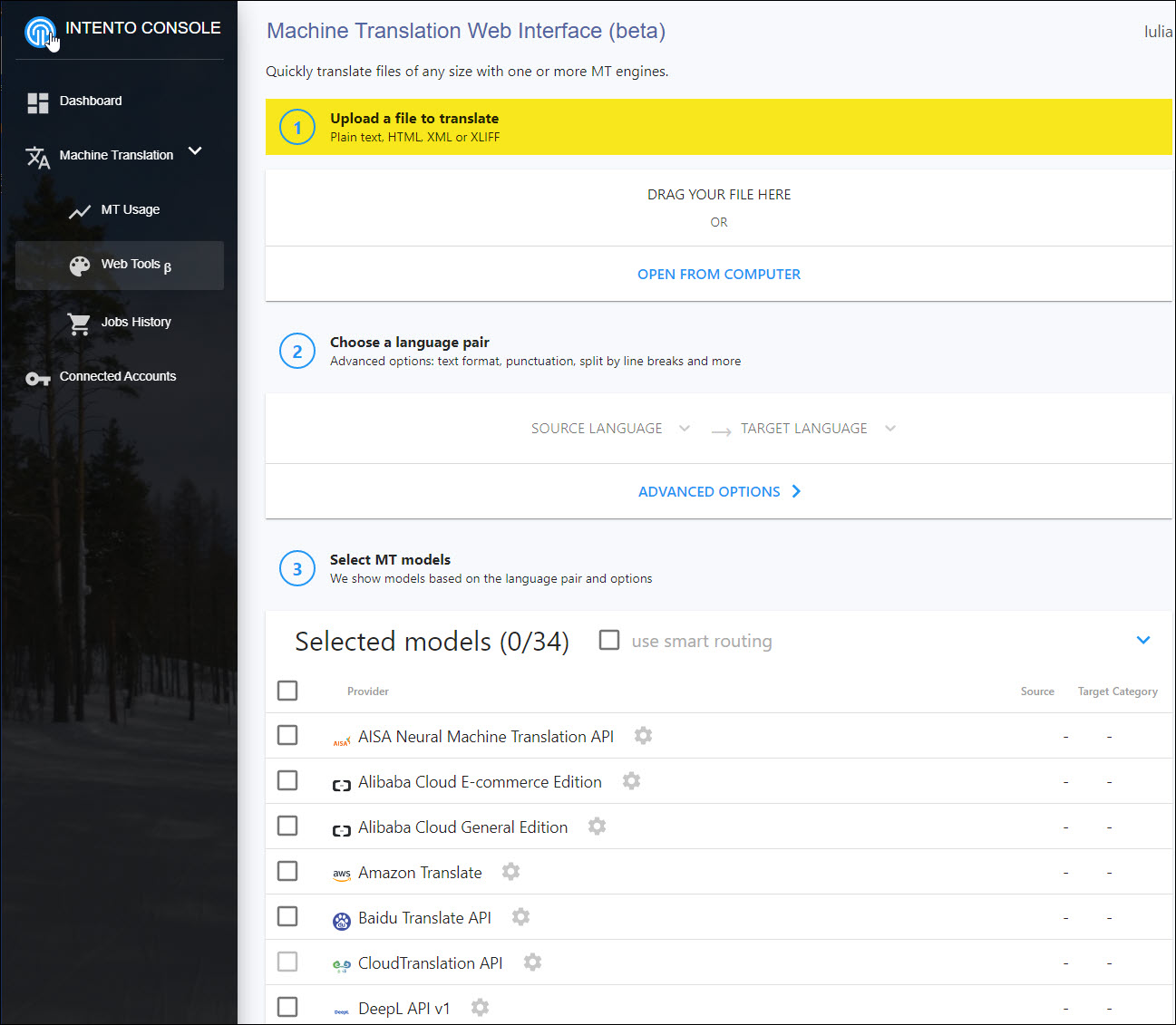
Smart Routing
You can use the smart routing feature to route your translation request to the best MT provider. Intento selects the best MT model for your text and language pair based on the following information:
apriori benchmark on the standard dataset
provider usage statistics
To learn more about this feature, see the Intento’s article about Smart Routing.
Configure Your Intento Connector in Wordbee
Once you have the Production API Key, go to Wordbee Translator > Settings > Machine Translation Systems and configure the Intento API. See https://wordbee.atlassian.net/l/cp/q3aXVNMx for more information.
Select Intento and open the configuration options.
Fill in the name.
Enable the full feature set.
Select the connection parameters:
Leave the Intento URL blank, it will be updated automatically when you enter your key.
Enter the Intento Key you received from your provider and click the Verify Key and Reset button to validate the credentials.
Tip
You may set up different Intento profiles with the same API key. In this way you could, for example, create MT profiles for different vendors like DeepL, Baidu, Google, Alibaba etc. You can then use these profiles in Wordbee’s meta connectors.
In the Provider section, you can choose between two options:
Option 1. Select a specific MT provider from the list and check if the MT engine offers the language pairs you need to use for your projects. For demo purposes, we have selected DeepL API v1.
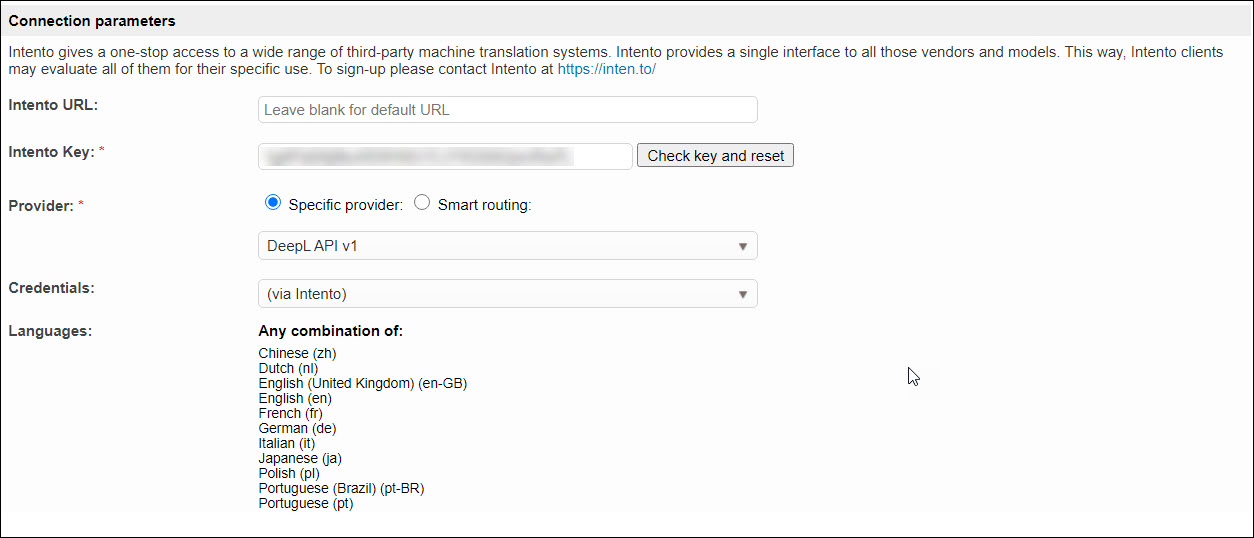
Option 2. Enable the smart routing feature, which automatically selects the best engine for your language pair.
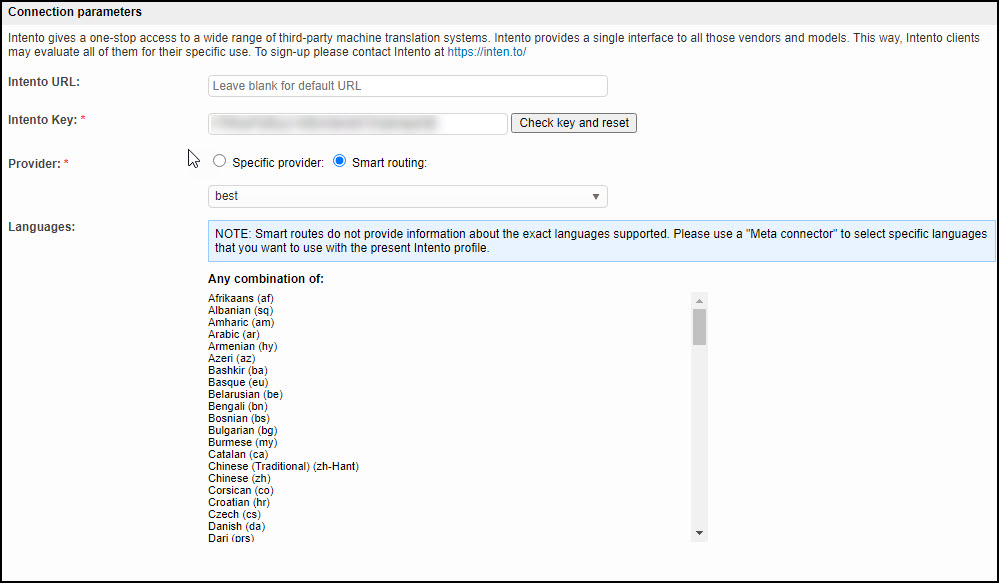
Note that the Smart Routing option does not provide information about the supported language pairs. You need to add a new Meta Connector to a previously created Intento profile and add your desired languages to it. Then go to your word count profile that you have created specifically for the MT workflows and select the Meta Connector as a proxy to the underlying Intento connectors (for all the different languages).
Use Intento in Your Translation Projects
You can create two types of projects in Wordbee Translator:
Standard projects: Use this type of project if you need to translate a series of documents within a certain timeframe.
CoDyt projects: Use this type of project when you need to set up an automated continuous translation workflow.
Use the embedded links to learn how to create each type of project.
Set up a Post-editing Workflow with Intento in CoDyt Projects
To set up a post-editing workflow with Intento in a CoDyt project, proceed as follows:
Preparation:
Configure and enable the Intento profile you want to use.
Make sure you have a task category called Post-editing enabled in Settings > Task categories. Otherwise, you need to create one.
Create a Word Count profile specifically for an MT PE workflow and enable the Pre-translation by machine option.
Create a CoDyt project and attach the Word Count profile you have just created.
Select your workflow steps in Workflow & Suppliers, e.g. post-editing, review.
Attach domain-specific translation memories and terminology databases.
Upload your documents and mark them for online translation. The configuration window opens.
Enable the option Machine translate text not otherwise pre-translated.
Click on Configure to select the Intento profiles you have enabled.
To open the segments in the Translation Editor, right-click on the document and select View segments.
For step-by-step instructions, please see this article:
How to use TM and MT to translate documents in CoDyt projectsThe example below shows that the majority of segments (green colour) have been pre-translated with the TM attached to the project. The orange target segments come from the Intento MT engine. The translator needs to check the quality of the raw output and post-edit the segments if needed. When the editing is finished, press CTRL+ENTER to confirm the translation.
If you want to try a different MT engine for a specific segment, use the MT tab in the Translation Finder widget to select the provider from the drop-down list. Remember that the MT system has to be enabled first!
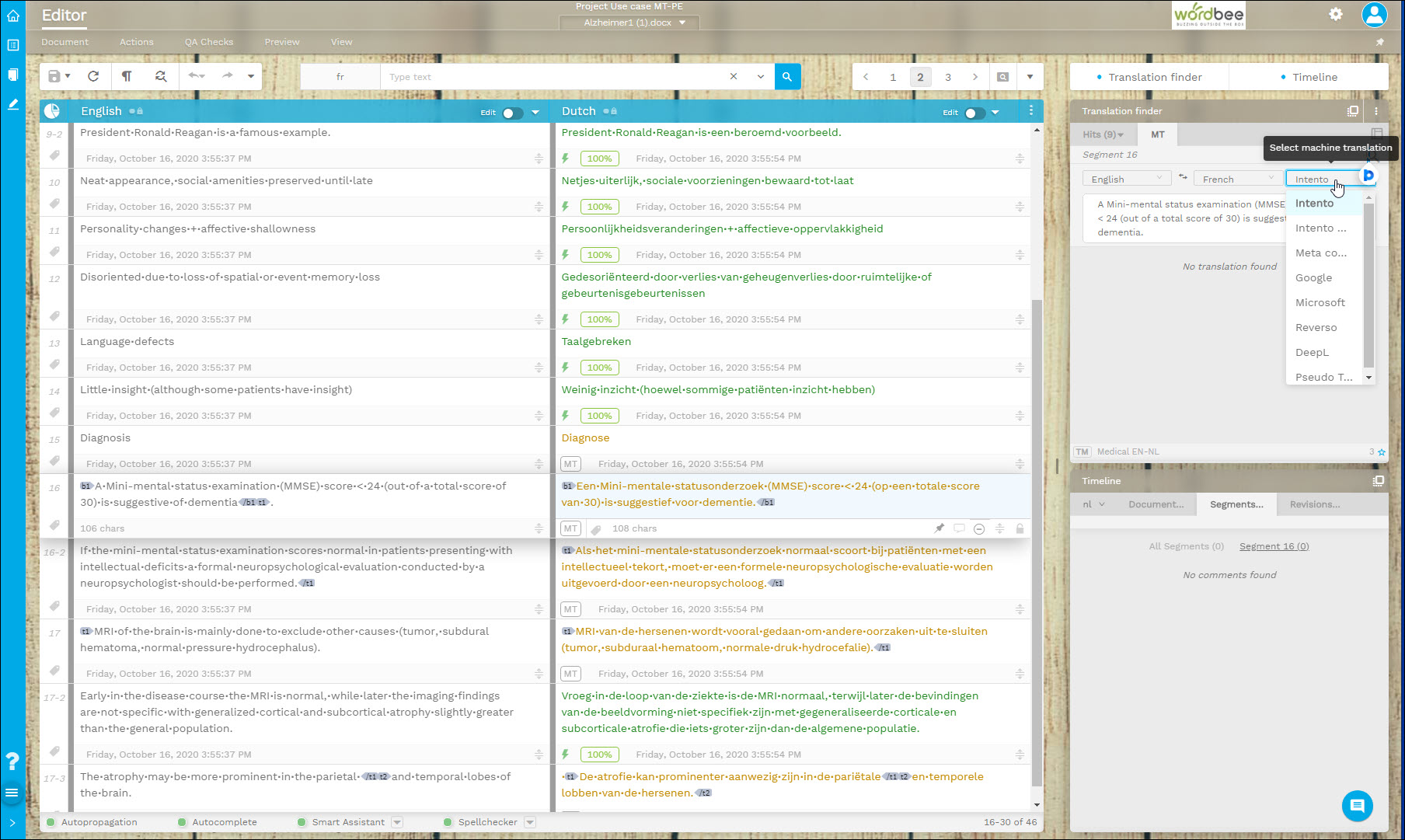
Set up a Post-editing Workflow with MT Hive
Wordbee MT Hive enables customers to request an instant translation through the Client Portal. Workflows can be automatically triggered in order to reduce management tasks and help the customer save time and costs. Depending on the quality of the MT output, the customer may download the files or request a post-editing job. See How to manage MT Hive requests to learn how customers can request MT post-editing and how you can set up the workflow.
Using Intento to Translate Full Documents
To use Intento to translate full documents within a project, see this article: How to use MT to translate full documents in a project. The example below shows which text you can choose to pre-translate with the selected Machine Translation:
Untranslated segments only. Untranslated or machine translated segments. All segments. If this option is selected, the MT system will translate only those segments that either contain no translation or they have been translated by another MT engine.
Never translate segments in green status. If this option is selected, the MT system will not translate the segments that you have already translated and confirmed.
Never translate locked segments. If this option is selected, the MT system will not translate the locked segments.