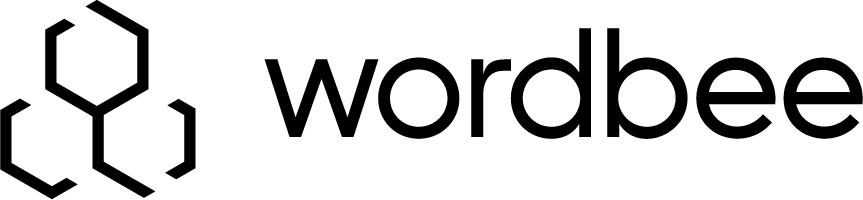How to preview subtitles
Reproduce your video directly in the CAT interface to preview your work!
Whether you are working in a job or preparing the files for a subtitling project, you will find all relevant information on how to setup your working environment here.
File Requirements
Supported subtitle files
.srt, .stl and WebVTT subtitles
Compatible video formats
Out of the box list: .mp4, .webm and .ogg
External video sources: direct video and YouTube urls.
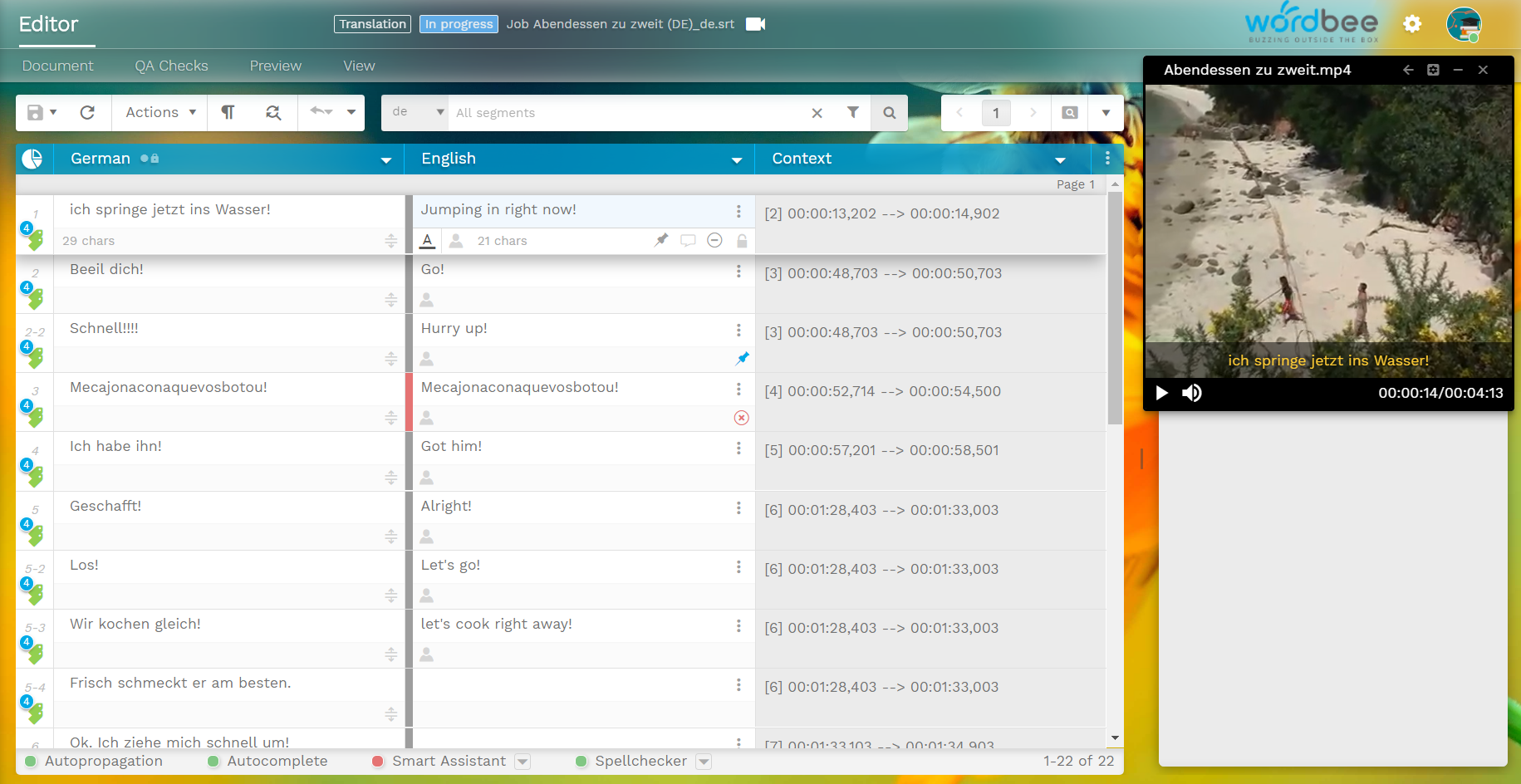
Good practiceson how to configure your subtitle files to work in the Translation Editor
Several subtitle files within a project, several videos to be attached
You can easily attach different videos to each document in your project by following these steps:
Open Documents
Go to the ‘2. Documents' project tab and click 'View Segments’ for any of the files. This will open the Project Memory.Load Documents in the Editor
In the Editor, select the ‘All Files’ option at the top to load all the documents.Attach Videos
Click the video icon in the header of each file to attach the video.
By setting up the links directly in the document, you'll simplify your workflow preparations. Follow the steps provided and the videos will be preset for each job, regardless of the job type or language pair.
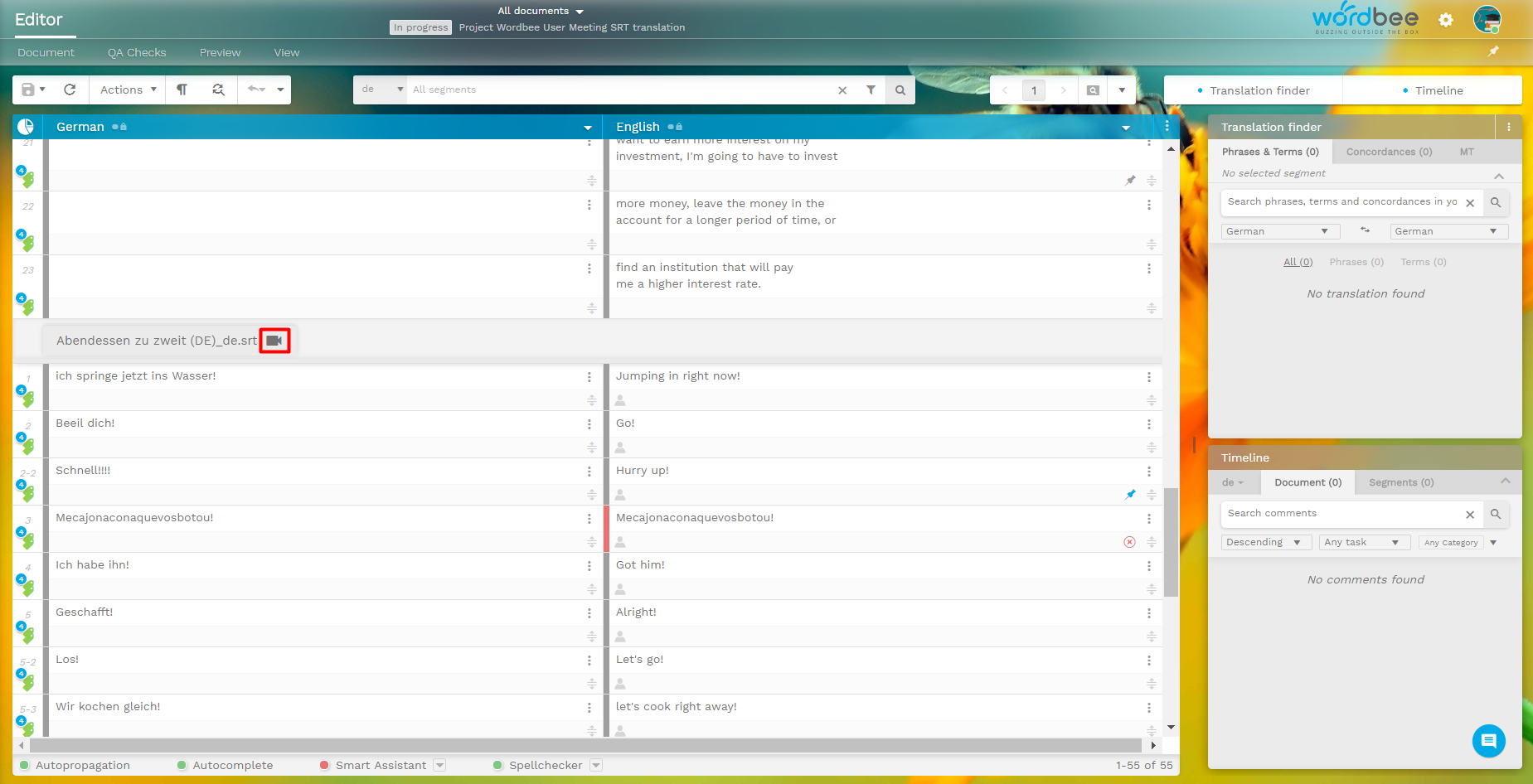
Setup your video in a job about subtitling
Learn how to reproduce a video and preview the subtitles of your job on it.
Load your video
You will need first to introduce the URL of your video or upload a file from your computer.
Click on the video icon next to the job name on the top of the screen.
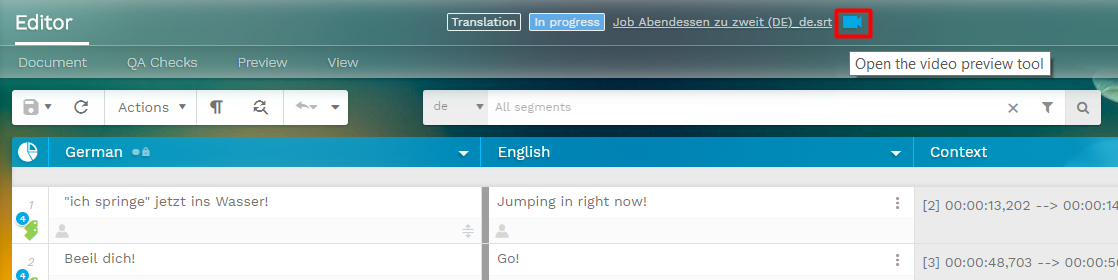
Due to browser security limitations, it won't be possible to retrieve the video file from the system if you refresh the page.
On the other hand, if you are streaming an URL based video, you will be able to keep the link available in your job even if you leave your session. This will allow you to keep the link available if you are not able to complete your job in a short time.
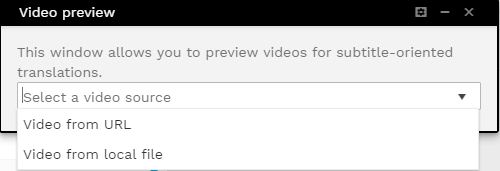
Remember you can also make use of the document comments and other features in the editor to leave annotations and share this information with the rest of the peers in the project.
Video Settings
Once the video is loaded, you can setup the general preferences of your video player:
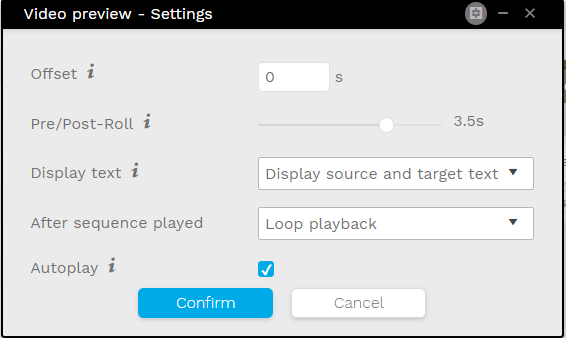
Offset | Adjust the subtitle delay between the original timestamp and the video (only added during preview). Learn more about keeping these changes in the Preview and work section below. |
Pre/post roll | Add some delay before and after the original timestamp to preview the subtitle (only added during preview) |
Display text | Source and target texts can be displayed together or individually. Target text comes from the active cell. |
After sequence played | Pause video, loop playback or Go to the next segment. |
Autoplay | Video playback will start when entering a cell. |
Video settings
You can reproduce the full video with no pause by setting the player options to: no offset time and Go to the next segment.
Video controls
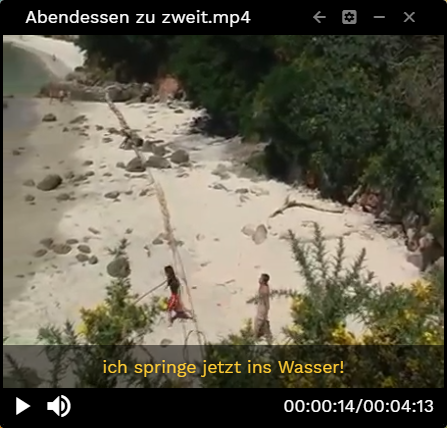
Play/pause the video, like in any other video player.
Volume control
Check the original timestamp, available not only in the player but also as reference information in the grid space under the properties widget or the dedicated column
Preview and work
As seen above, you can decide to pause the video manually or pause it after each segment. Note that segments that contain siblings will all be reproduced in the same sequence since they all share the same timestamp.
Remember
Don't worry if the timing of your file is not ok, you can still keep working on the texts while the synchronisation gets reworked. Since all translations will be saved in the project memory you will be able to retrieve them any time if you launch a new version of the file. Learn more about this process in the Managing document versions for Codyt or Standard projects.