How to work on a transcreation project
Wordbee Translator includes some "out of the box" workflows that you can use to run complex workflows such as transcreation, back translation or parallel proofreading tasks.
Once the last supplier in the workflow has finished the task, the deliverable will be ready to be handed over to the client.
Example of a transcreation project
This is an example of a transcreation project where EN texts need to be created in FR.

We have two vendors already working on the French texts and my system admin will hand over the final version to the client.
This is how the jobs will be presented in the CAT Editor:
> The first transcreation task serves to propose version A texts for the target language.
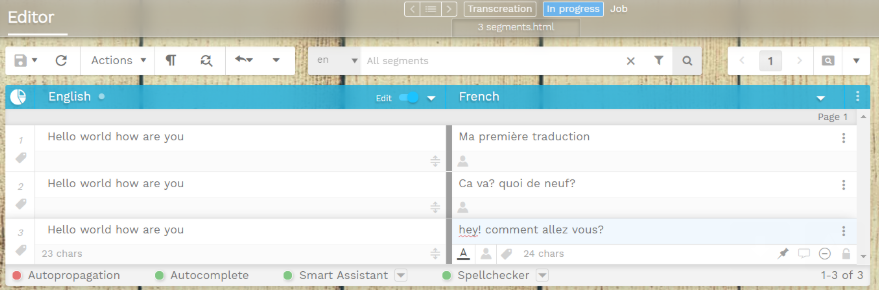
> The second transcreation task serves to propose version B texts for the target language.
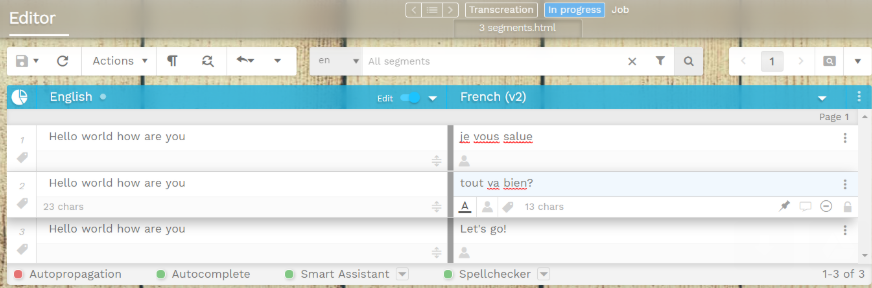
> The reconciliation job presents Version A and Version B of the French texts to the user in charge of creating the final version of the deliverable. The last FR(v3) column will contain the final texts and the transcreation project will be delivered to the client.
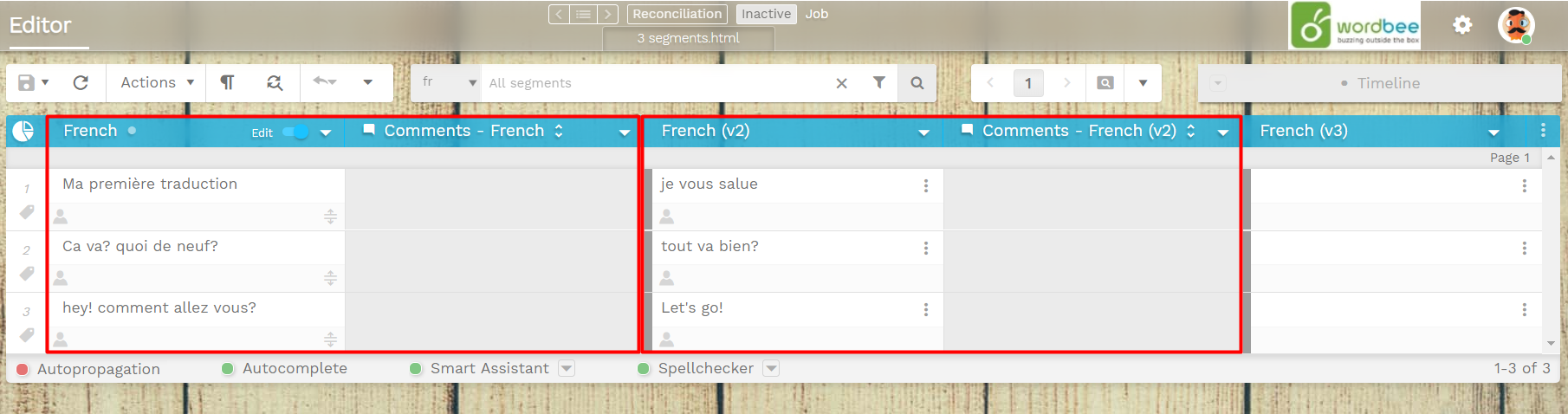
Take advantage of the Multicolumn Editor to have all the essential information visible while you are working on the job. You can customize the Editor layout to fit your project and task. For example, during reconciliation I may want to display additional comments from each of the versions of my French texts, the Source language (EN) or whatever information you may find relevant to complete the task.
How to set up a transcreation project
Set up your workflow
Before setting up the project, you may need to enable relevant task categories in the system such as transcreation, back translation or reconciliation. In a given workflow template, you will find them under the "presets" option under the work steps section in the workflow templates. You can rearrange the tasks in your workflow as needed.

To set up a simple Transcreation workflow, you could proceed as follows:
Step 1: Choose the right preset workflow
Open your Codyt project and edit the Project Settings
Go to Work steps > Preset workflow and select the Back translation (2 parallel translations) workflow. You can adjust the workflow to your own needs.
Step 2: Replace the "translation" tasks by "transcreation"
When adding the new workflow categories, make sure you choose the same direction of source and target languages as it was defined for translation. Each of these tasks will serve to propose alternative texts during the "reconciliation" step.
In the screenshot below, you can see the relevant tasks of the default workflow.
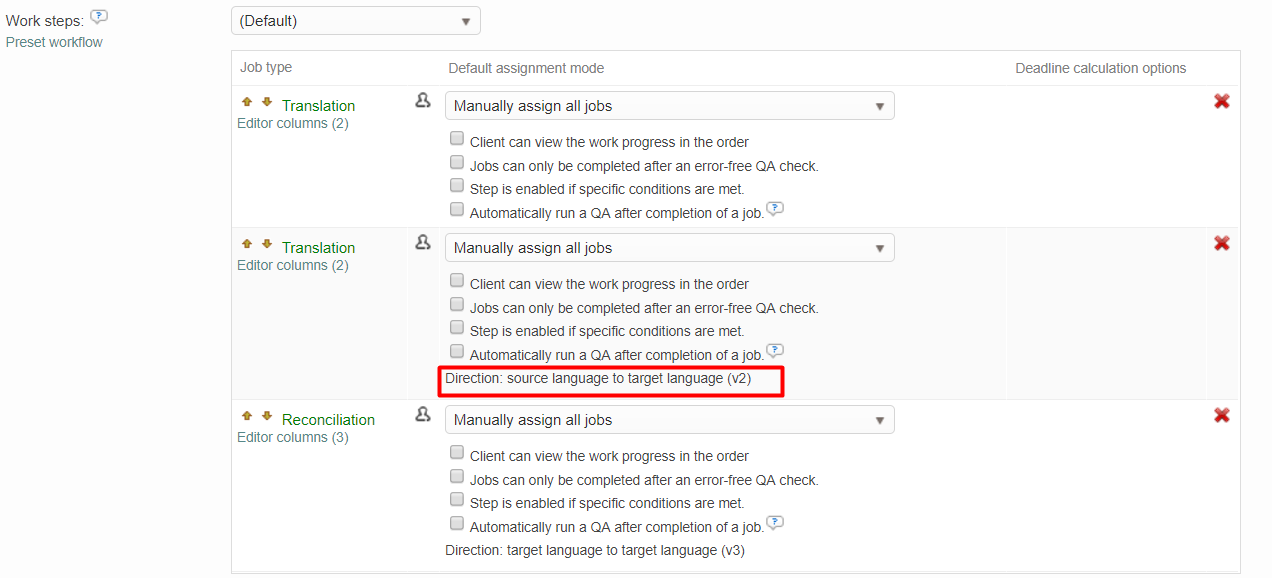
You can change the default workflow by adding the new task (each time selecting the right source and target language), as highlighted below:
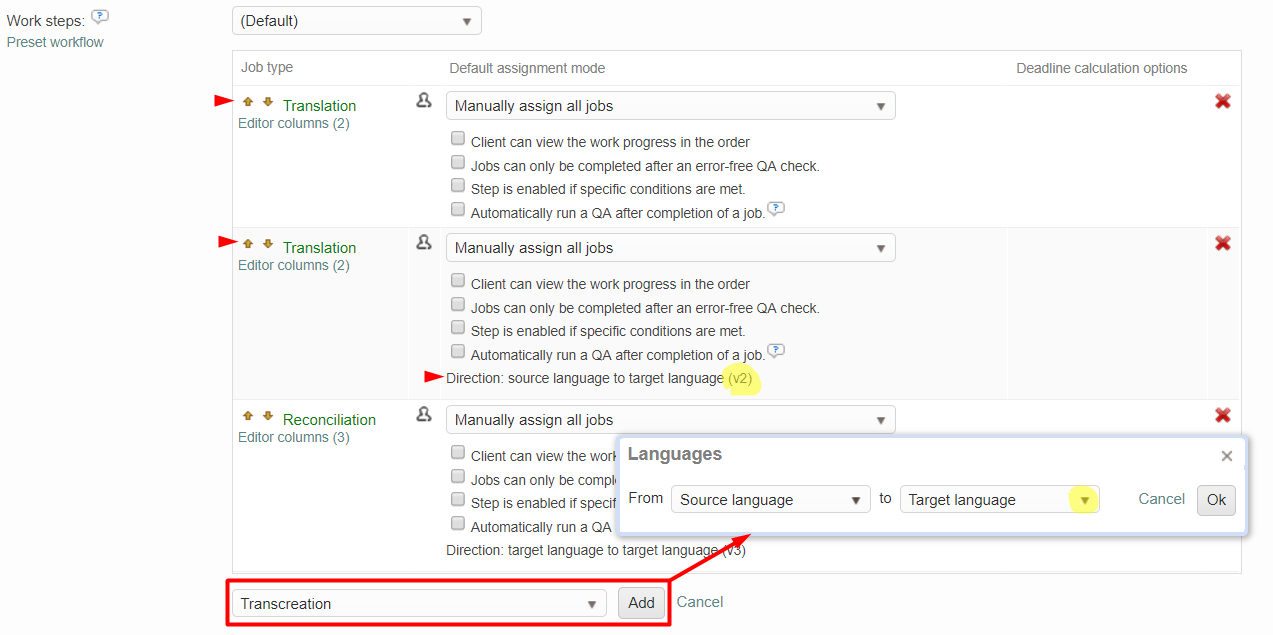
Step 3: Remove the tasks you do not need
In this example, we need to remove the tasks proposed after back translation and back validation.
Update the supplier services and pricing details
Since new tasks have been enabled in the system, you will need to update the service portfolios of your inhouse team and/or external suppliers to be able to perform these new jobs.
For inhouse teams, you will need to add the service in the user profiles, whereas supplier companies carry their services in their price list. If you wish to be able to invoice these jobs to your clients, then you will also need to update client price lists too.
Customize your Editor Settings
Transcreation workflows may require a bit of creative writing. That is why we recommend disabling the auto-propagation option in the Editor that allows you to keep translations "uniform". If you require to have different versions of a translation, than you should switch off the auto-propagation feature.
