Importing Translation Memories
For project managers, a few preliminary tasks might need to be performed prior to project creation and job assignment. If you have legacy translation memories created in other tools or application, it is beneficial to import those memories into Wordbee Translator for reuse in future projects
In this article you will learn:
How to access
To view the translation memories already available in the system, click on Resources and open the Translation memories tab:


Use Add new to create a new translation memory. The rest of the steps are similar to the ones below.
How to import a translation memory
If you want to import a translation memory into an existing Wordbee Translator memory, select your resource from the TM list and click on Import.
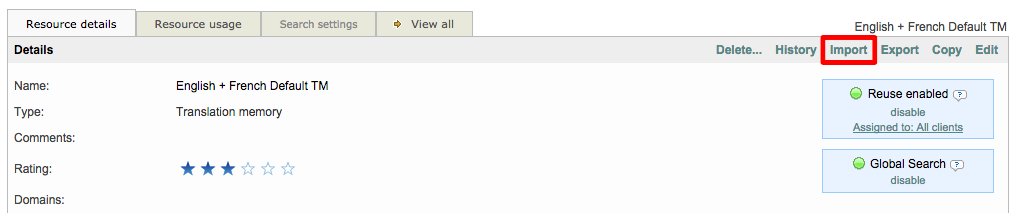
Step 1: Choose a Resource
If you are importing a translation memory that will not be part of an existing one in the system, then you will need to first pick the resource for the import. Tick the radial next to Import new Translation Memory from file option (if not chosen already). Then click on Next.
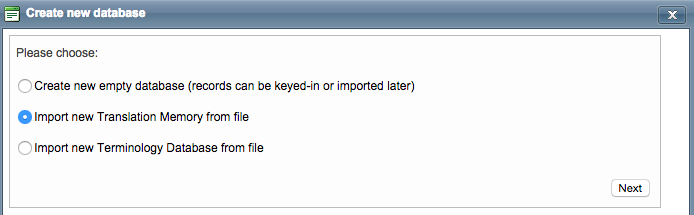
Step 2: Select a File Format
Wordbee Translator supports multiple translation memory file formats: TMX, Excel, CSV, Open Office Calc, Align Assist Files, and TBX. You will need to select the appropriate file format in order to continue. Please note that the format must match the file chosen for import in Step 3.
To make a selection, click on the radial next to the desired format and then click on Next.
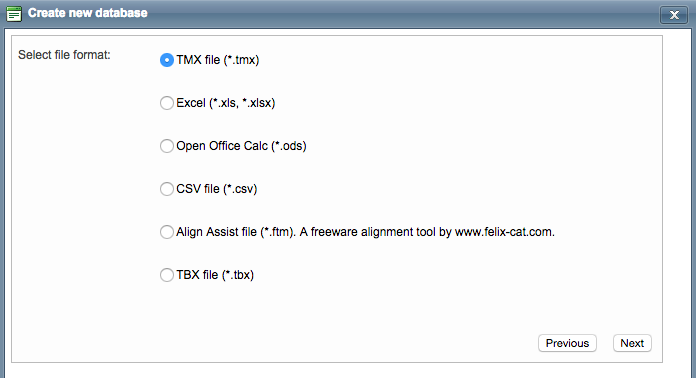
For TMX, Align Assist, and TBX files, you will immediately be asked to select the file after choosing the format. Step 3 will be skipped for these file formats and you should move on to Step 4.
CSV and Excel files will have an additional configuration step for defining what columns and rows correspond with source/target languages, comments, etc. This is covered in Step 5 of this page.
Step 3: Select Languages & Configure Name
Next, you will need to configure the source and target languages for the translation memory. Use the Source Language a drop-down menu to choose the source language. Then tick the checkbox next to each Target Language you would like to be part of the TM.
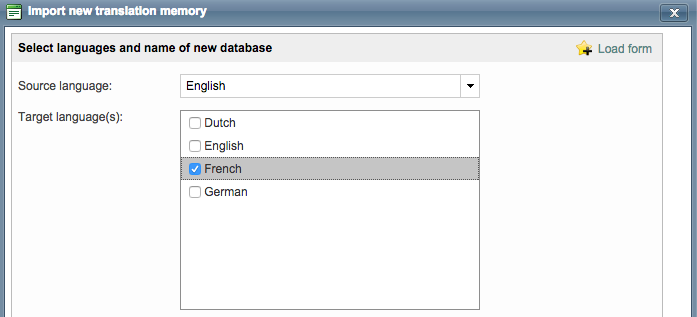
A name must also be entered for the translation memory. To do so, click on the Resource Name field and type in a relevant name. This could be a combination of the client, product, languages, etc. An additional section is provided to add Comments for further reference. When finished, click on Next.
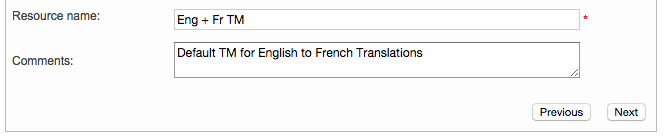
Step 3 will only appear when importing Excel, CSV, and Open Office Calc files.
Step 4: Select Your File
The next step involves selecting the file that will be imported for the translation memory. Click on Select to locate and select the appropriate file. Click on Next to continue.
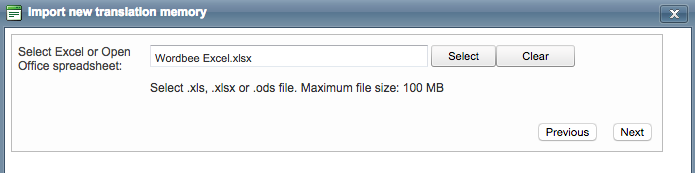
The chosen file should match the file format you selected in Step 2.
Step 5: Configure Sheets, Columns, & Contents
If the file format is an Excel or CSV file, you will be required to configure a few additional items:
Import Sheet - If the file has multiple sheets, you may click on this drop-down menu and make custom selections for sheets to be included in the import. By default, only the first sheet is selected.
Header Line - This option is disabled by default meaning that the first line is not header or title information. If this information exists in the file, then tick the checkbox to enable this option.

Next, select the corresponding column for the source language, each target language, comments, etc in the import file. To do so, click on the drop-down menu and choose the appropriate column for each item. In the example below, English (Source) is Column A and French (Target) is Column B.
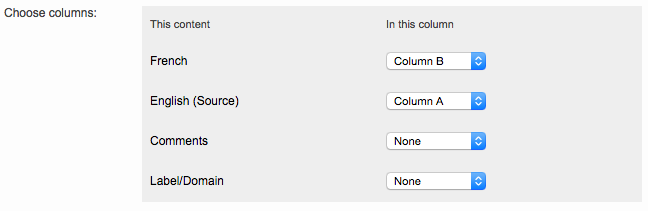
Step 6: Configure Filter Options
By default, the configuration is set up to skip mono-lingual (not translated records). You can untick this option if mono-lingual records need to be included.
The Merge with existing option determines if the imported file will be merged or not with existing TM's.
Which option should I choose?
If the translation memory is being imported for the first time, then you will want to select one of the Do not merge options.
However, if the translation memory has been previously imported or is being imported into another translation memory, the Merge new and existing data options are appropriate.
The following merge options are provided:
Merge new and existing data - Replace existing translations (Default) - This will merge the two memories and replace any existing translations. It is the recommended selection.
Merge new and existing data - Do not import if translation already exists - This will merge the two memories but not replace existing translations in the master TM.
Do not merge but skip doubles - Data will not be merged, but instead added to the TM and all doubles will be skipped.
Do not merge and do not look for doubles - All data will be added to the TM, but not merged (doubles will exist).
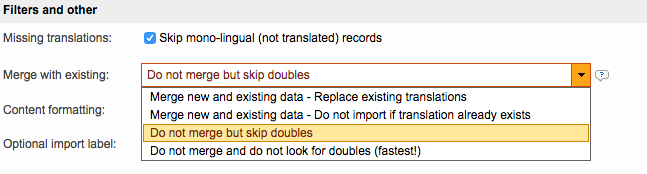
If you are importing file types such as TMX or TBX, you will see the above options along with a few other configuration choices. For example, you will select target languages, but not on a separate screen. They will be selected here instead of ticking each desired checkbox. In the example below, only one target language is available.
Additionally, you have the option to import inline tags, remove them, or replace them with blanks in the translation memory. By default, they are imported and you can tick the radial for the desired option to change this configuration.
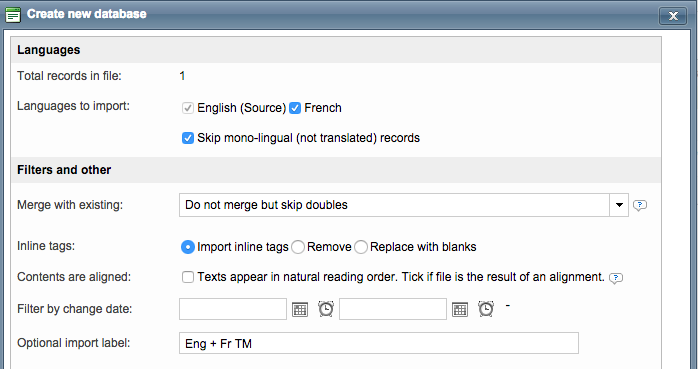
Contents are aligned is a specific option for Align Assist Files and is disabled by default. It should remain unticked unless the import involves an Align Assist File.
Step 7: Preview and Finish
Wordbee Translator provides the option to preview the data prior to importing. Use the Click to Preview link to open a browser and view this information. Once all configuration steps have been completed, click on Finish to complete the translation memory import.
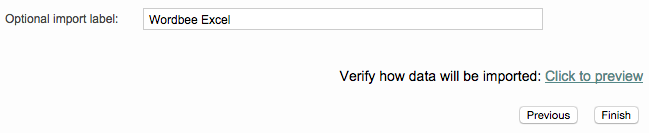
It will appear as shown below from the Resource Details Tab:
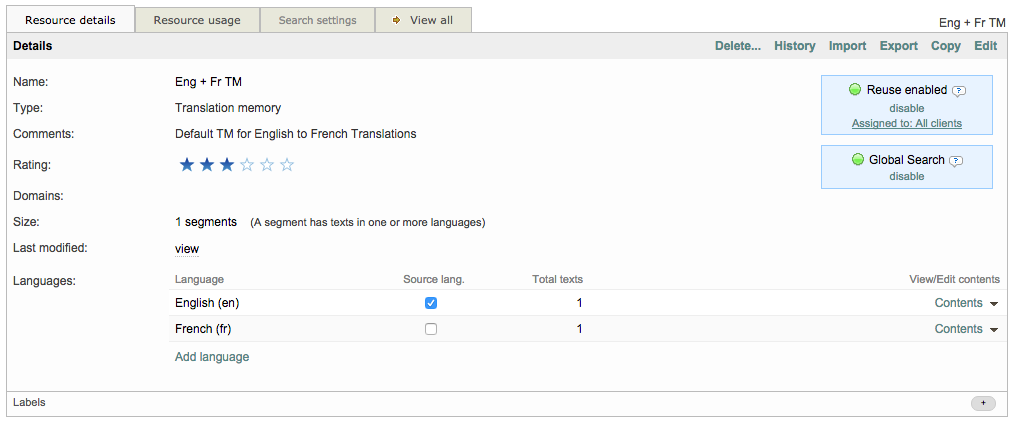
Translation memories and termbases can also be multilingual and multi-directional. You will need to activate the checkbox next to each language so that it can also work as a source. This feature can help you to eventually re-use and leverage content in your projects.
Once you have imported the translation memory, many more actions can be taken and are displayed at the top of the Resource Details Tab. You may delete, copy, or edit the TM as well as View its history or export it to your computer.
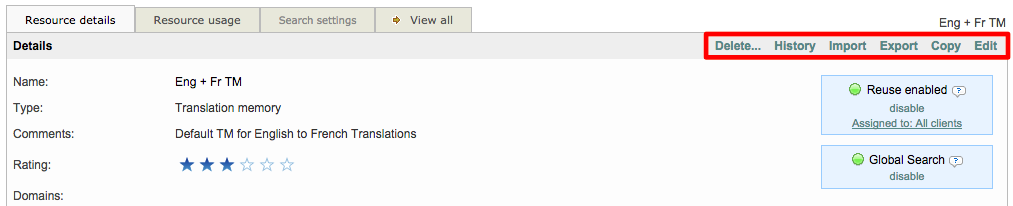
To access the Resource Details Tab, simply click on Resources and then Select to the right of the desired translation memory.
The Reuse feature is enabled by default for all clients and allows the translation memory to be used again in the system for a specific client or all clients. If a translation memory is reusable, it will have a green circle when viewing translation memories in the system resources.
You may disable this option by clicking on Disable or click on the Assigned to option to change who it can be reused for.
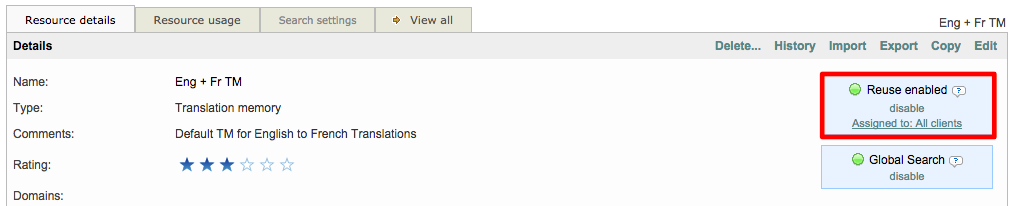
Global Search is a feature for finding words, segments, etc. throughout the entire system without having to access each individual location (see here). It is enabled by default for an imported TM. If it should be disabled, simply click on Disable.
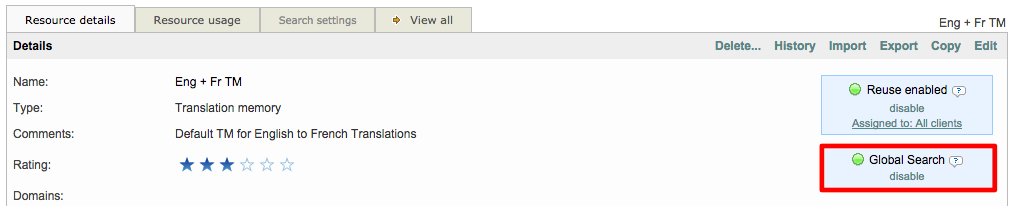
Learn more
To learn how to adjust the settings of your Translation memory reuse and consolidation, check this section:
