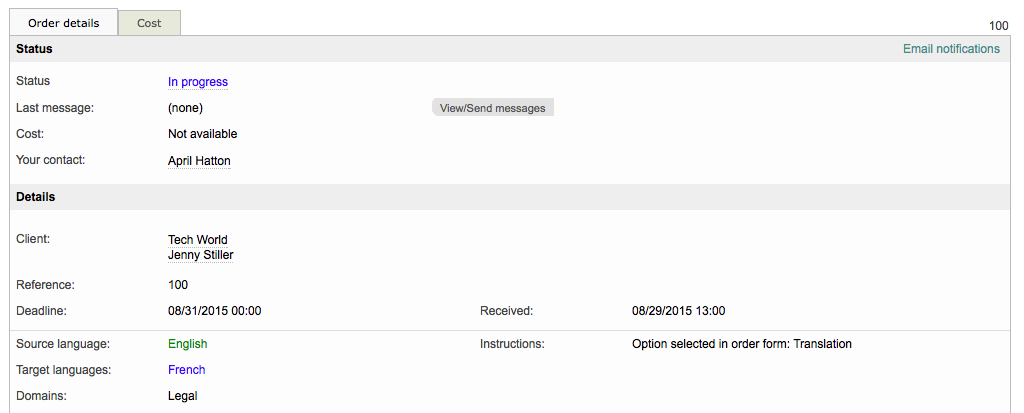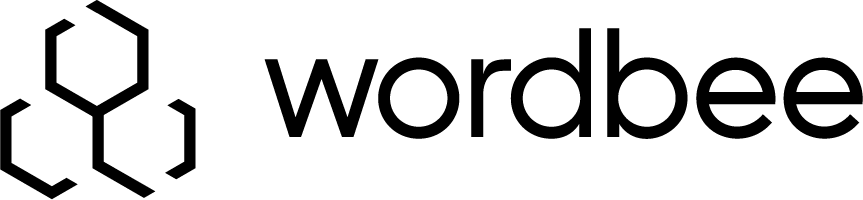Project Settings
Project Settings Tab of the New Order Form
The Project Settings Tab of your custom order form will only be present if you have checked the Create Project Setting for the option on the General Settings Tab. These settings are specifically for configuring how the project fields are preset on the form. Placeholders are provided to make this configuration easier and may be viewed by clicking on Placeholders in the text located above the Project Fields header.
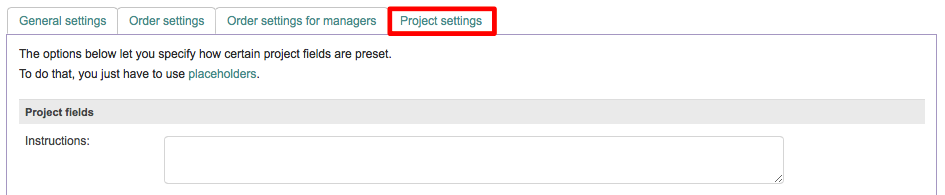
This information will not appear on the form, but will be added automatically to the project created in the system after request/order submission.
The following sections have been provided to aid in configuring the project settings for an order form user option:
Instructions
To add instructions for the new project , click on the empty text field and type any desired set of instructions or use a Placeholder to automatically preset the field to contain the Order Instructions.

Click on Placeholders at the top of this tab and then copy {{OrderInstructions}}.

Then paste this value into the text field for Instructions.

Internal Comments
The Internal Comments are viewable by the manager when enabled. You my type any desired text in this field to be seen by managers or other permitted users.

Another option is to use a Placeholder to copy the order's internal comments into this field for the project. To do so, click on Placeholders at the top of the Project Settings Tab and then copy the {{OrderIntComments}} placeholder.

Then paste this into the text field for Internal Comments:

Deadline
The Deadline should always be copied from the order form. To do so, tick the checkbox next to Copy from order form deadline.

When enabled, it will have a checkmark with a blue background as shown below. Additionally, you have the option to type or increment/decrement the values below this option to create a set difference in minutes and days from the order deadline.

Reception Date
The Reception Date is the date in which the order was created. This may be copied from the form if desired, but is not a requirement.

To copy this date from the order form, tick the checkbox next to Copy from order reception date. When enabled, the setting will have a checkmark with a blue background, as shown below:

You may also use the additional options to configure a difference in minutes and/or days from the form information by clicking on the increment/decrement arrows or typing and clicking a number value.

Manager
The Manager setting determines whether or not the project manager is the same as the assigned order manager. By default, this option is enabled in the option configuration.

If you do not want them to be the same, untick this option and a drop-down menu will appear for selecting a manager to be the Project Manager.

Then simply choose an individual to be the Project Manager for the created project.

Reference
The Reference field is the same information as found on the order form by the client for the Reference option. This can be automatically filled in by using a placeholder for the value in this project field.

Click on Placeholders at the top of the Project Settings Tab.

Then copy the {{OrderReference}} placeholder, as shown below:

Copy it into the Reference text field:

An additional placeholder is provided for use in any section and is titled {{OrderRequester}}. This may be placed in the Instructions, Internal Comments, or even as part of the Reference information.
Viewing this Information
You may see this information by viewing the Project Details on the Project Settings Tab for the appropriate project in the system. To access this information, click on Projects in the toolbar and then click on Select next to the appropriate project after the order has been submitted.
This information is essentially copied from the order form to the project details to ensure all information is provided for the service/work. Additionally, any custom comments, etc. added to the user option project settings will appear here as well.
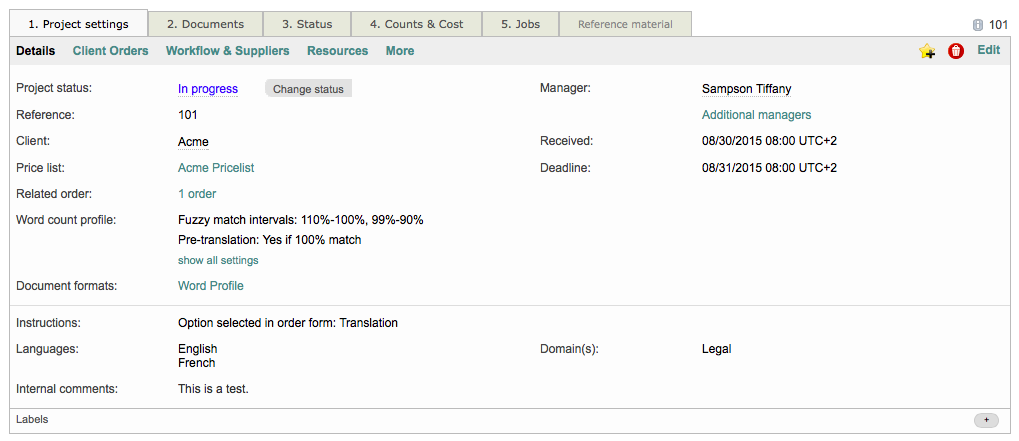
External clients will not be able to see all of this information. They may view the order by clicking on Orders in the toolbar and then clicking on Select next to the appropriate order. They will see the Contact Manager, Reference Number, Deadline, and Received Date, but will not be able to see items such as Internal Comments.