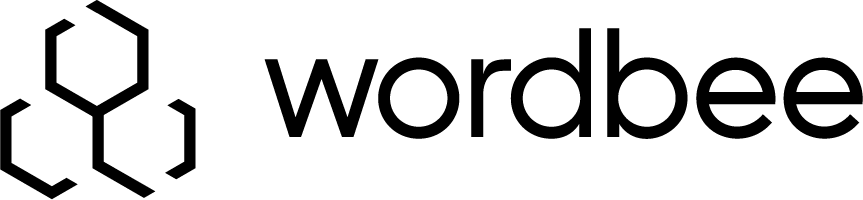How to add MT to your workflow
Workflows in Wordbee Translator define how tasks such as pre-translation will be performed in the system and make it possible to automate a few or all parts of the work delivery process.
When you set up a workflow, you are not only able to define what resources will be used for pre-translation, but may also activate a Machine Translation System or MT (Word, Google, Reverso, etc.) to assist with the process.
You will first need to configure and activate the MT system you would like to include in your workflow for translation. When configured, the system will pre-translate uploaded documents with any available linguistic resources (translation memories, etc.) and then use the MT to complete translations where there are no matches in the resources. Once these steps have been completed, work delivery is carried out through the translation editor where users can view the pre-translated text, etc.
To add machine translation to your workflow, you will need to complete the following 3 steps:
Step 1: Activate a Machine Translation System
Go to Settings > Machine Translation Systems and click on Configure.
Select an MT from the list and activate it using valid credentials. Once activated, its Status will show Enabled.
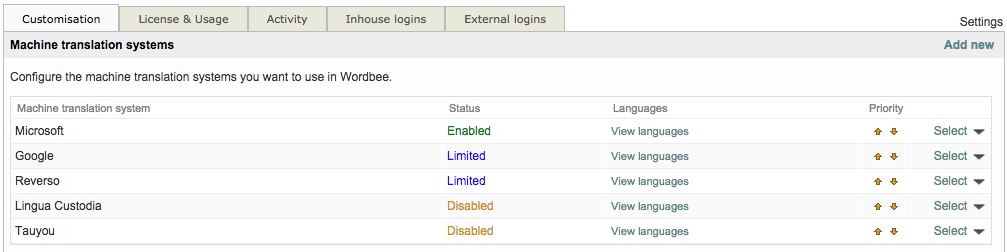
To learn more about activating an MT in Wordbee Translator, please see the section on Machine Translation Settings.
Step 2: Create or modify a Word Count Profile
Next, you will need to create a Word Count Profile. In this profile, you will need to enable the MT option and select the MT you have configured in Step 1.
Go to Settings > Word count profiles.
Here you can do the following:
If you want to change the details of an existing profile, go to Select and click on Edit details. The word count profile will open and you will be able to change the settings.
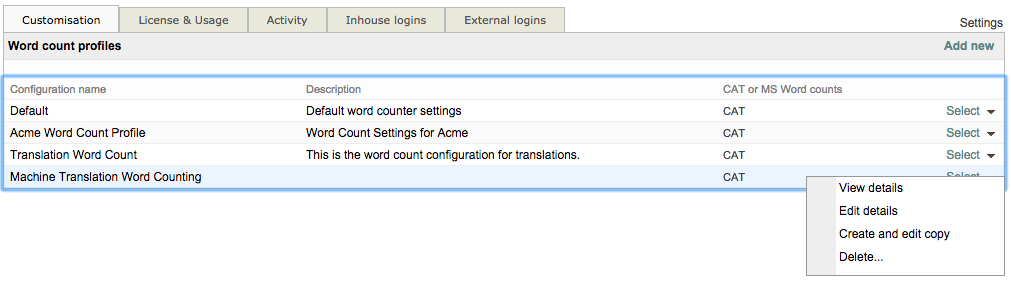
If you want to add a new Word Count profile specifically for MT workflow, click on Add new,
To use a machine translation system as part of the pre-translation workflow, you will need to enable the Pre-translation by machine (MT) option. Then choose the appropriate MT from the drop-down menu. In the example below the MT to be used is Microsoft. Once finished, click on Save.

To learn more about creating a profile for word counting, please see the Word Counting section.
Step 3: Assign the MT Word Count profile to a project (Standard or CoDyt)
After completing steps 1 & 2, you are ready to create or modify a project and assign the word count profile for machine translation. This process is different depending on the type of project.
Standard Projects
For standard projects, the profile may be chosen when launching the word count. The profile will be applied to every document for the project.
Go to Projects and Select the project you would like to work on.
Go to the Word Count tab and click on Count words.
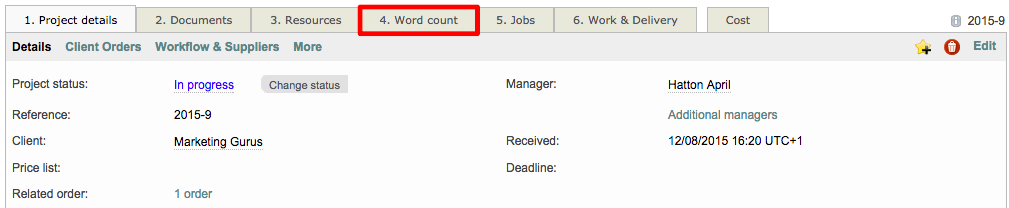

To choose the profile, click on the Word Count Profile drop-down menu and make a selection. Then click on OK to finish.
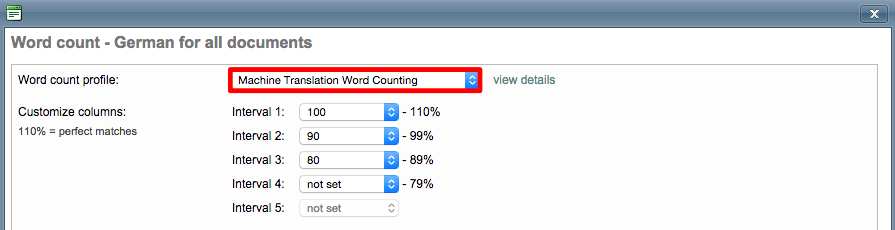
CoDyt Projects
In CoDyt projects, the workflow is automated, which means that once this is configured, everything will be completed automatically based on the settings of the Word Count profile you have applied. The Word Count Profile is applied when the document is marked for online translation. Once marked, the template configuration is used to pre-translate based on these settings.
To configure a word count profile for CoDyt projects,
Go to Projects and select the one you would like to work on.
In Project settings, click on Edit to be able to access and change the settings.
Choose the appropriate Word Count Profile in the provided drop-down menu and click Save.

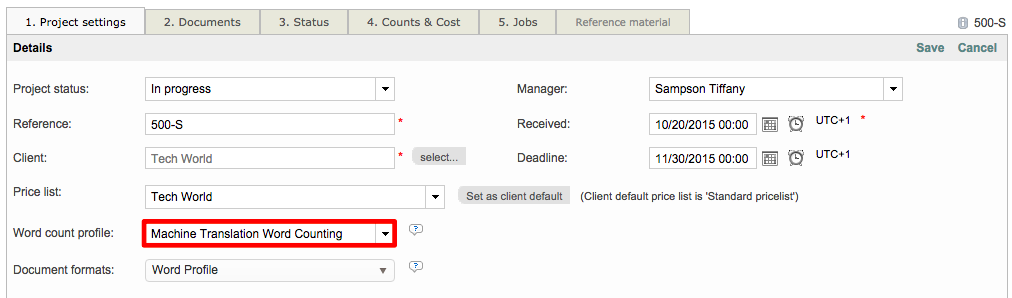
How to change the assigned word count profiles
If you need to change the word count profiles during your project, follow the instructions listed in the articles below:
How to change the word count profiles in Standard projects
How to change the word count profiles in CoDyt projects