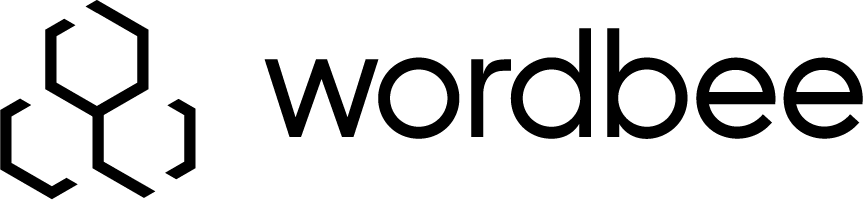Resource maintenance activities in the CAT Editor
Maintaining linguistic resources is something users can do online and offline. Depending on the volume of work to be done and of the output expected, users performing these actions will decide to work directly in the online editor or export the resource and run some extensive clean-up with dedicated tools.
New
Managers can now closely monitor the quality of their resources (translation memories, project memories and terminology databases) and track the work of the linguists with the help of the Maintenance and Statistics Dashboard. The dashboard can extract information from Wordbee Translator about the number of segments/concepts/terms created or updated by specific users within a specific date range. This is particularly useful when errors have been introduced in resources, and you want to find out who is responsible for that error.
See this article on our Knowledge Base to learn how to enable and use the feature: Monitor the quality of your Resources with the Maintenance and Statistics Dashboard
Open your resources in the CAT Editor
If you need to clean up your linguistic resources, for example, remove content from a TM or search and correct specific segments, you can open them in the Translation Editor and perform the necessary maintenance tasks.
Go to Resources and select the resource type, translation memories, project memories or terminology databases.
From the list of resources, open one of the databases in the Translation Editor.
Right-click on Select and open View in the editor.
The database will open in the Translation Editor displaying the stored translations.
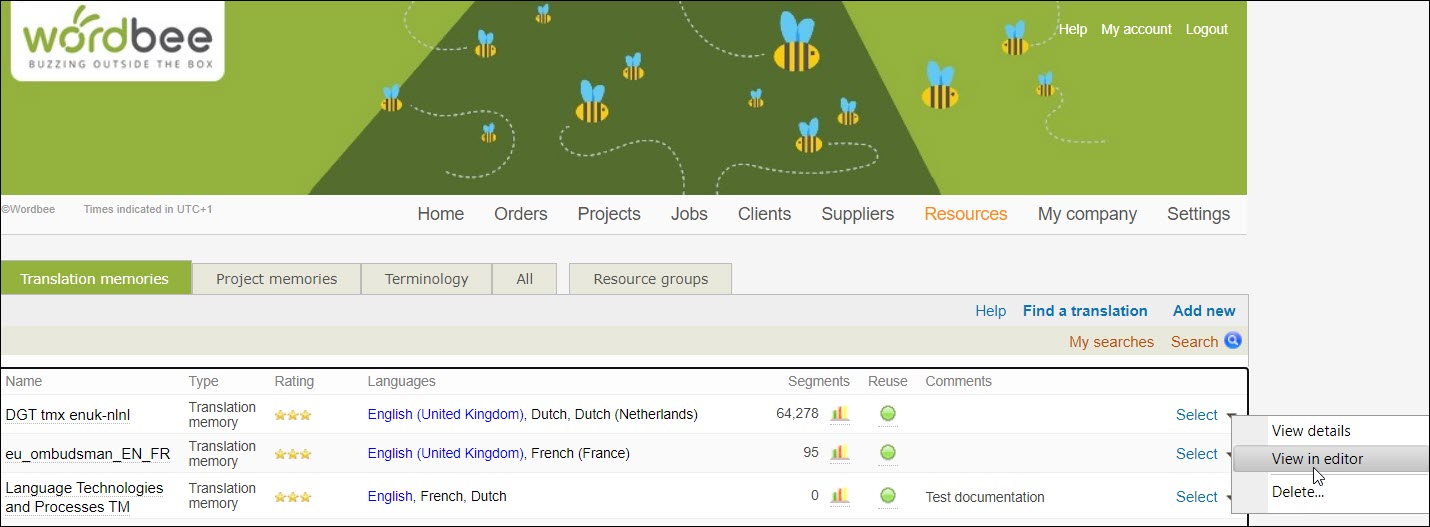
Filter relevant segments in the Editor using the Search Bar
The power search bar on the top of the Editor will allow you to filter on specific criteria you may need to browse contents through pairs of segments.
In the language menu on top, you could filter up to 2 languages.
Additionally, you could filter segments based on the values for each language. This means you could search for segments which contain specific texts for each language (where a text is translated in a specific way, or where the text is present in both, source and target segments).

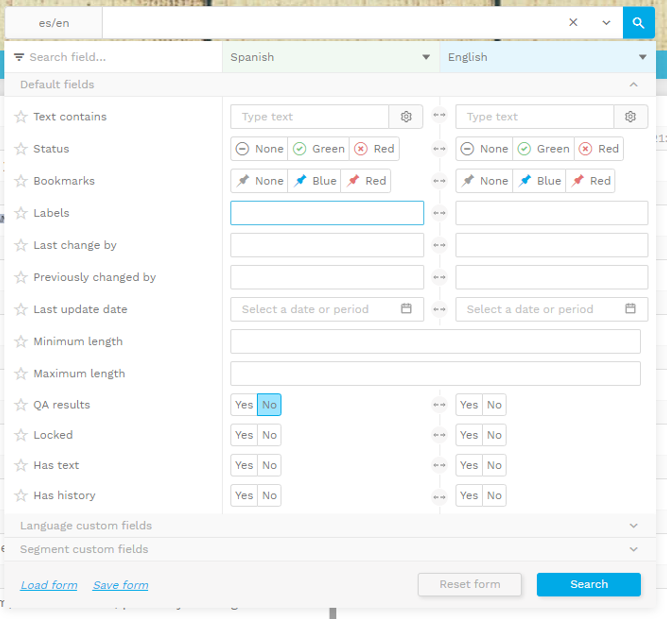
Filter options
It is possible to combine several categories to apply a custom filter. Once you enter the values you expect to apply, the categories are enabled and their field name is highlighted. The relevant filter categories and their purpose are listed below:
Option 1: The text contains: filter on segment text
The text contains filter is equipped with the search operator (AND/OR), among other search possibilities such as phrase match, case-sensitive search or even Regex /wildcard search.
For example, in an EN-GB to CA-CA job, you could apply a filter where the source segment has a specific translation (filter on segments where "university" is translated as "college") or where a text is identical in both languages.
Option 2: Bookmarks: filter on pinned segments
The bookmarks filter is equipped with this search operator (AND/OR), which allows filtering on specific bookmark value(s) for both or each language(s).
Apply batch actions
Once you have decided on the filters and search criteria, you may want to update the segments with some specific property or value. The fastest way to update a group of segments is to use the batch actions menu.
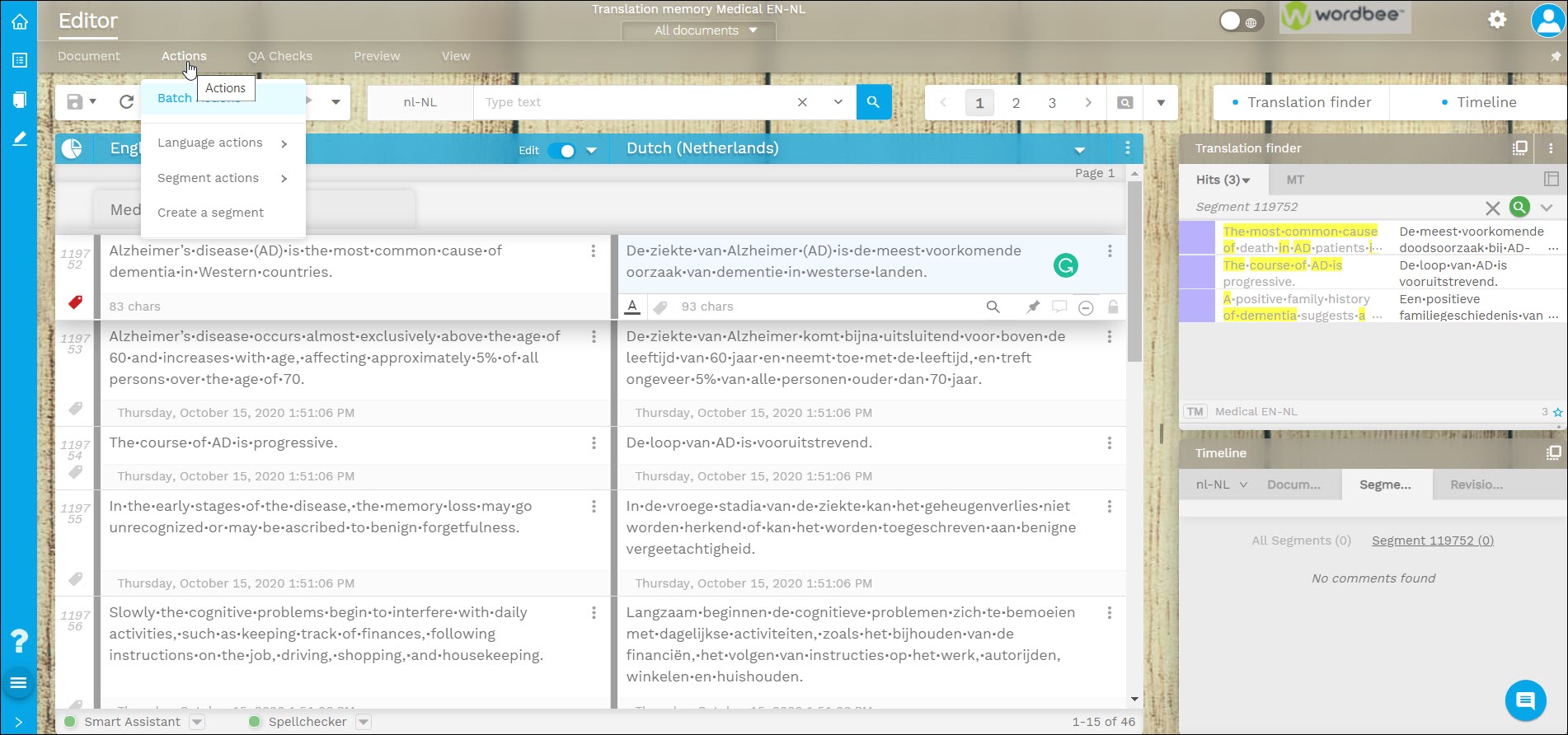
Actions that may be relevant for resource maintenance activities are:
Batch actions at the language level
Clear all segment information: removes all contents for the given target language (this includes translations, bookmark, status, labels and any other related properties).
Set custom QA message: if you want to leave a custom "error" message which could help you do further research on what needs to be done for those segments.
Language-specific label: if you use labels for maintenance purposes. See labels (category: resources).
Find repetitions: This action lets you find multiple occurrences of identical source texts and translations. Example of use cases:
Find source text repetitions.
Find redundant segments that have both identical source text and translation.
Find identical source texts that have very similar translations.
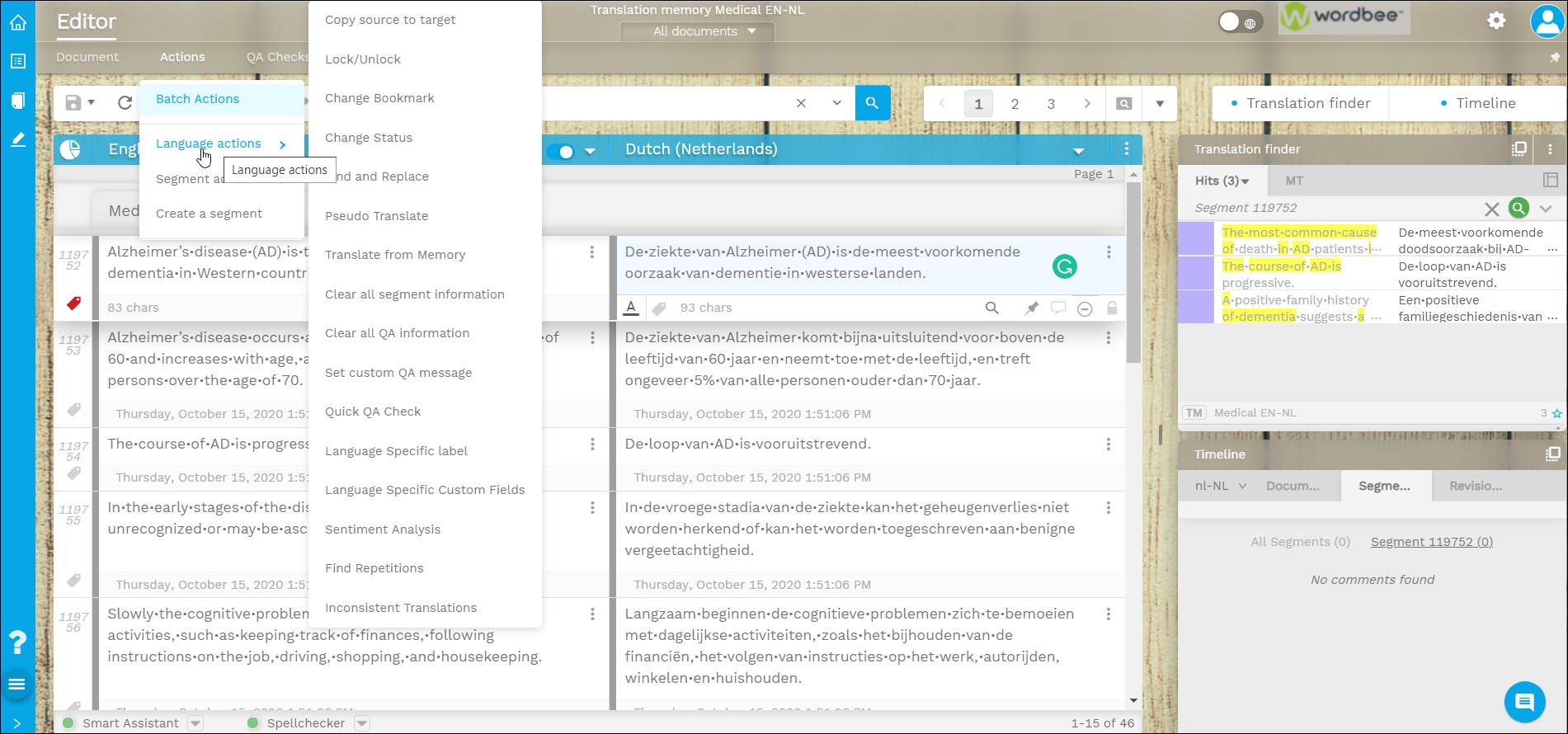
Batch actions at the segment level
At the segment level, you could add labels to segments to indicate their usefulness and overall quality, or if you need to take certain actions, e.g. contact the client.
See this article to learn how to use Labels for proactive Resource Management:
Use Labels for proactive Resource Management
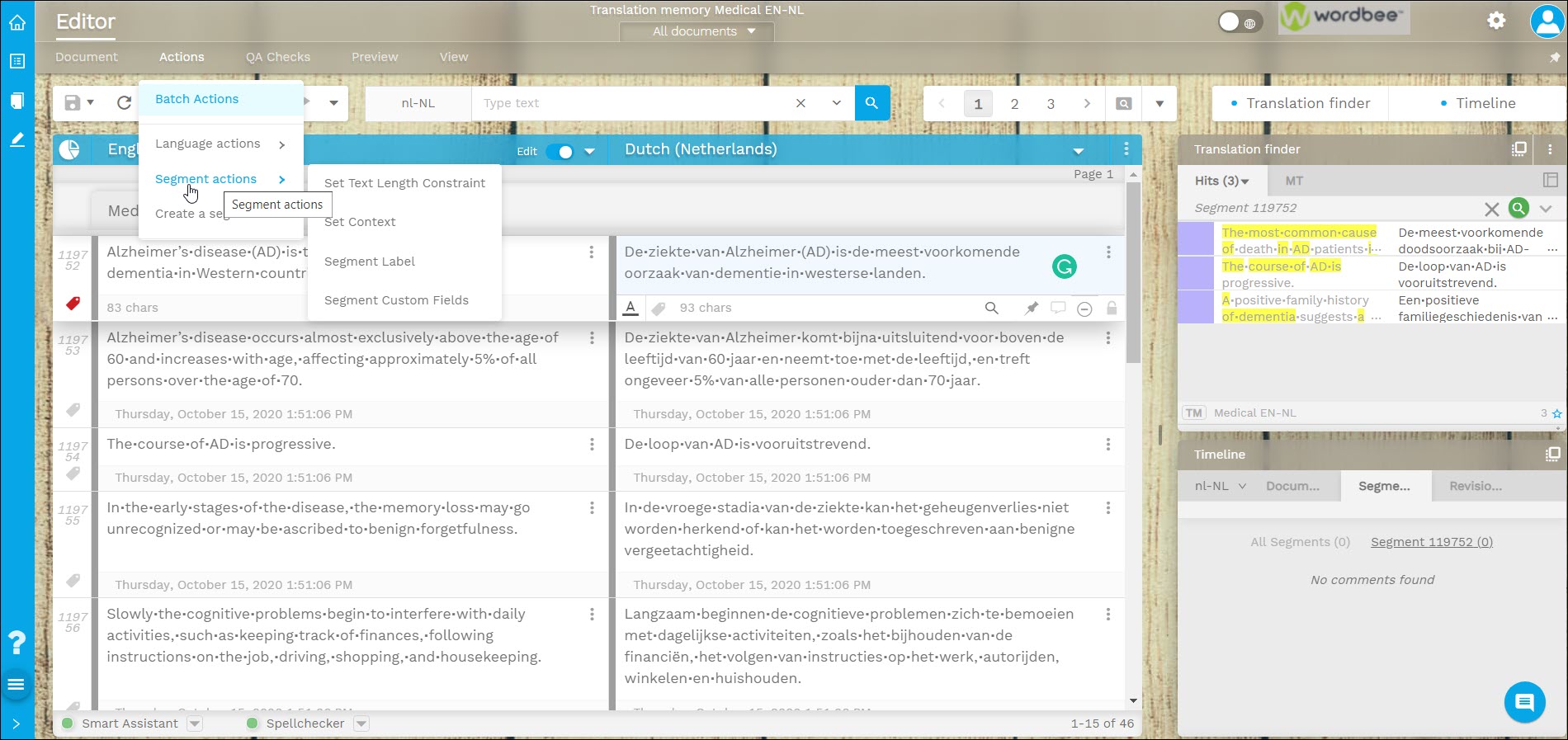
Add new segments to the database
You can feed your databases either by translating and confirming translations or by importing legacy memories. In Wordbee Translation, you can also add new segments to translation memory or terminology database on the fly.
Go to the Actions menu and select Create a segment.
Add the source segment and its translation.
Add bookmark values, labels or other constraints.
If you want to add additional segment information or custom fields, click on Properties and then on the blue Toggle edition mode icon at the bottom. When you finish, confirm your changes.
If you want to search for a translation match, click on Translation Finder to check for hits.
Click on Save and close if you have no more segments to add.
Click on Save and new if you want to add more segments.
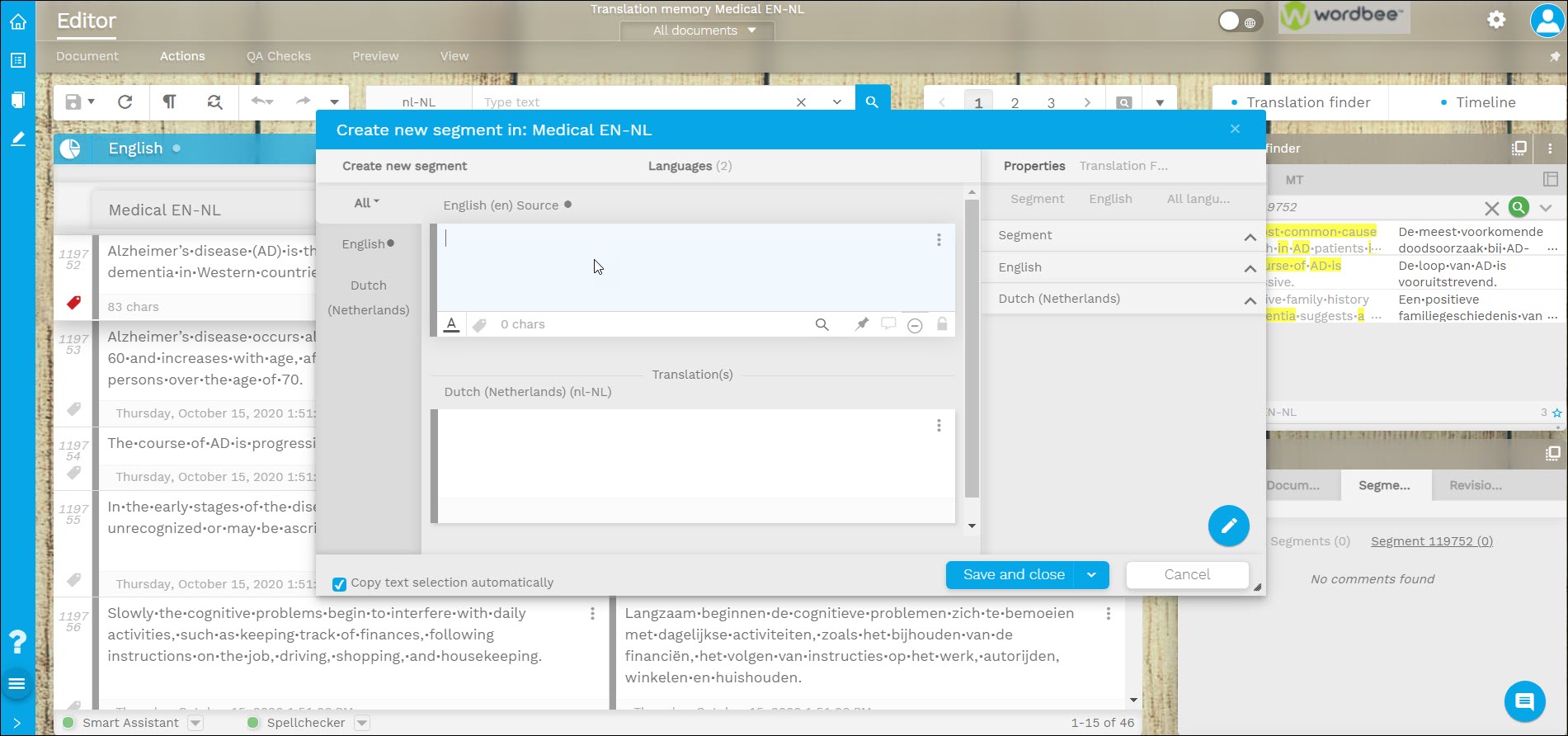
Related topics
See these Best Practices articles on our Knowledge Base to learn more about linguistic resource management: