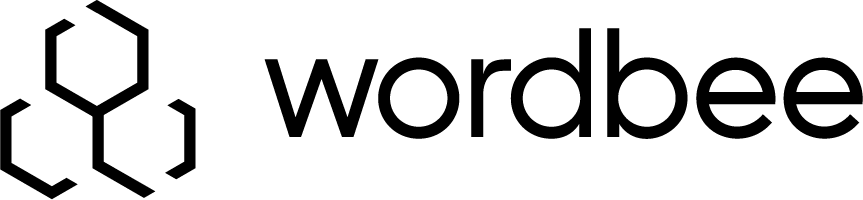Supplier Tabs
Once a supplier has been entered in the system, you will be able to view and configure information on each tab when viewing their information in the system.
For example, if the supplier is experienced in certain domains, you might want to configure these domains in the system to ensure they are matched to jobs appropriately.
Additionally, if the supplier is an agency or other type of company who needs to manage multiple logins for performing work in the client portal, it might be a good idea to create more profiles such as a generic one for translators to log in and perform work in the system.

The following sections describe what other types of information you can configure for each supplier entered into Wordbee Translator:
Supplier Tab
After a supplier has been added to the system, you will be able to view their information on the Supplier Tab. From this tab, you can access jobs for the supplier, view the calendar, remove the supplier, or make changes.
In the top portion of the Supplier Tab, you are able to see the name of the supplier and their type (i.e. agency, freelance, etc.). Additional sections are provided at the bottom for viewing and modifying the following information:
- Contact Details - View the primary contact information for the supplier including name, email, and phone number.
- Billing Details - View the supplier's billing address and email information.
- Invoicing & Accounting - View the supplier's settings for invoicing and accounting in the system.
- Supplier Groups - Add the supplier to a group in the system. More information can be found in the Create Supplier Groups section.
You can also add labels if needed by clicking on the ![]() in the bottom right corner of the screen.
in the bottom right corner of the screen.
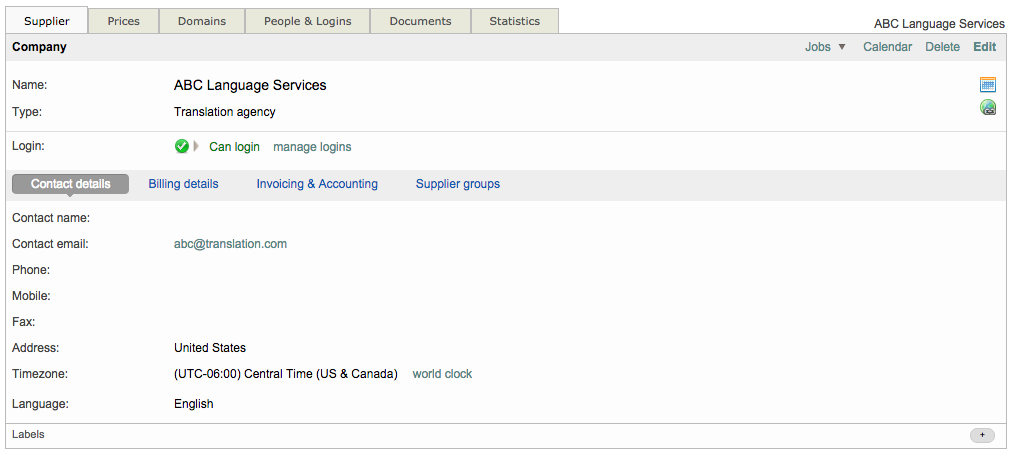
Prices Tab
The Prices Tab displays everything that was entered during the languages and pricing step of adding a new supplier in the system. Here you are able to view the current currency, discount information for fuzzy matches, and minimum charge information.
You are also able to change price per word information for language pair tasks and export pricing informaton to Excel. Price lists may be disabled and edited at any time or you can create a copy of the price list to easily change information and save a new price list for the supplier.
If the supplier has more than one price list, use the drop-down menu to the left of Add new pricelist to view information for a different price list.
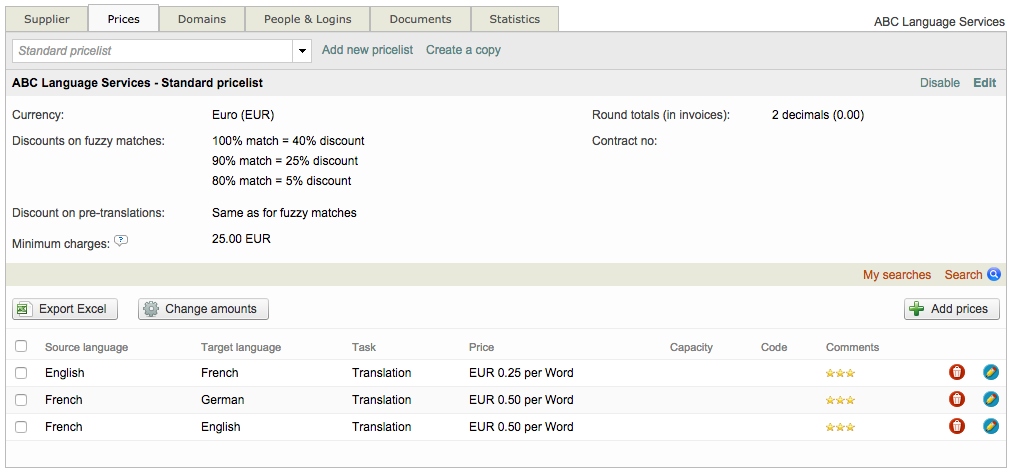
Domains Tab
The Domains Tab can be used to configure the domains in which the supplier has experience in. This information is only necessary if you use domains as part of project and job management in the system.
In these instances, you can click on Edit and then tick the checkbox next to each domain the supplier has experience in. Click on the plus + to expand a section and choose a sub-domain.
If permitted, you may also add new domains in the Administrator Settings if needed (see here).
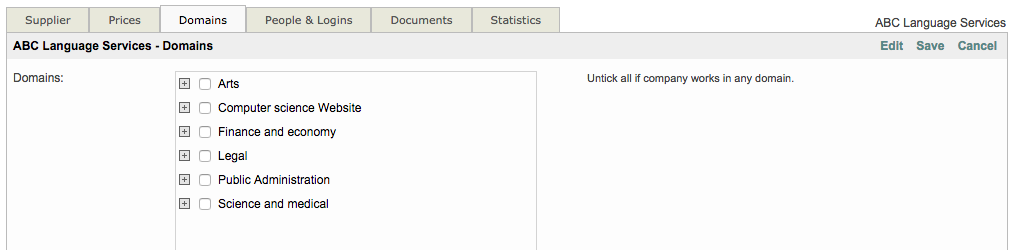
People & Logins Tab
If a login was created for the supplier when entered in the system, this information will appear on the People & Logins Tab. Logins may be used to access the client portal for reviewing work, re-assigning jobs, and performing tasks in the system. The main contact is able to create more logins as long as they have the External Manager access rights.
If the supplier will need to manage multiple translators, revisors, etc. then they can create additional logins. This tab is used to view/manage the supplier's logins in the system. When first created, only the initial login will appear on the People & Logins Tab.
An existing login can be selected for viewing or making changes. To do so, click on Select to the right of the appropriate login within the list. A new login may be created by clicking on Add New in the upper right corner.
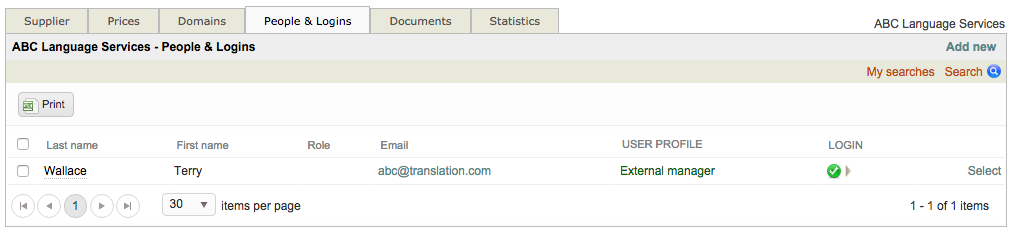
It can be useful to create a generic login that is not linked to a person to make the process of logging in and performing work easier. Let's say the supplier has multiple people who can perform French translations. If a generic login such as French Translation is created, than anyone capable of performing this task can login with that information.
For internal workers, this information is accessed via My Company in the toolbar and can be an internal worker or worker (limited). This is different from external users because internal workers can see projects, resources, etc. whereas external workers are only able to see jobs.
Documents Tab
The Documents Tab can be used to upload or download any documents pertaining to that supplier. This could be reference materials or other items that may need to be available for quick viewing in the system.
Click on Upload to upload a document. You may also remove documents, download individual items, place documents in folders, and download all items at any time.
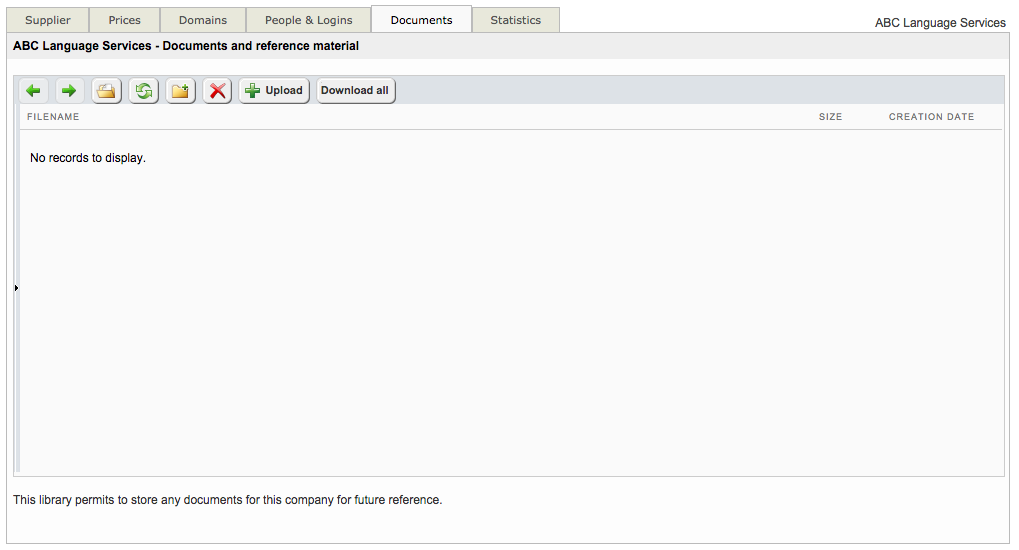
Statistics Tab
The Statistics Tab may be used to configure your time zone and view specific analysis details about the supplier. After configuring the timezone, simply click on Continue to begin viewing this information.
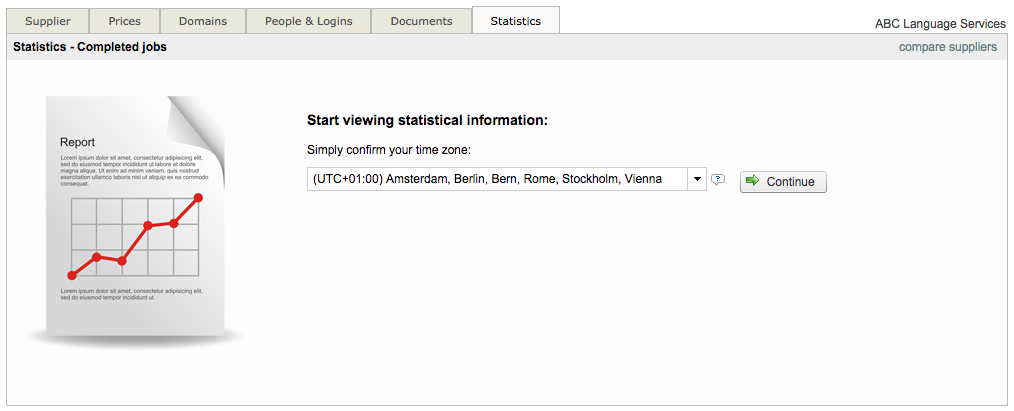
To see the Statistics Tab, you must have the the Reports/Business Analytics option. To learn more, please see Reports & Business Analytics.