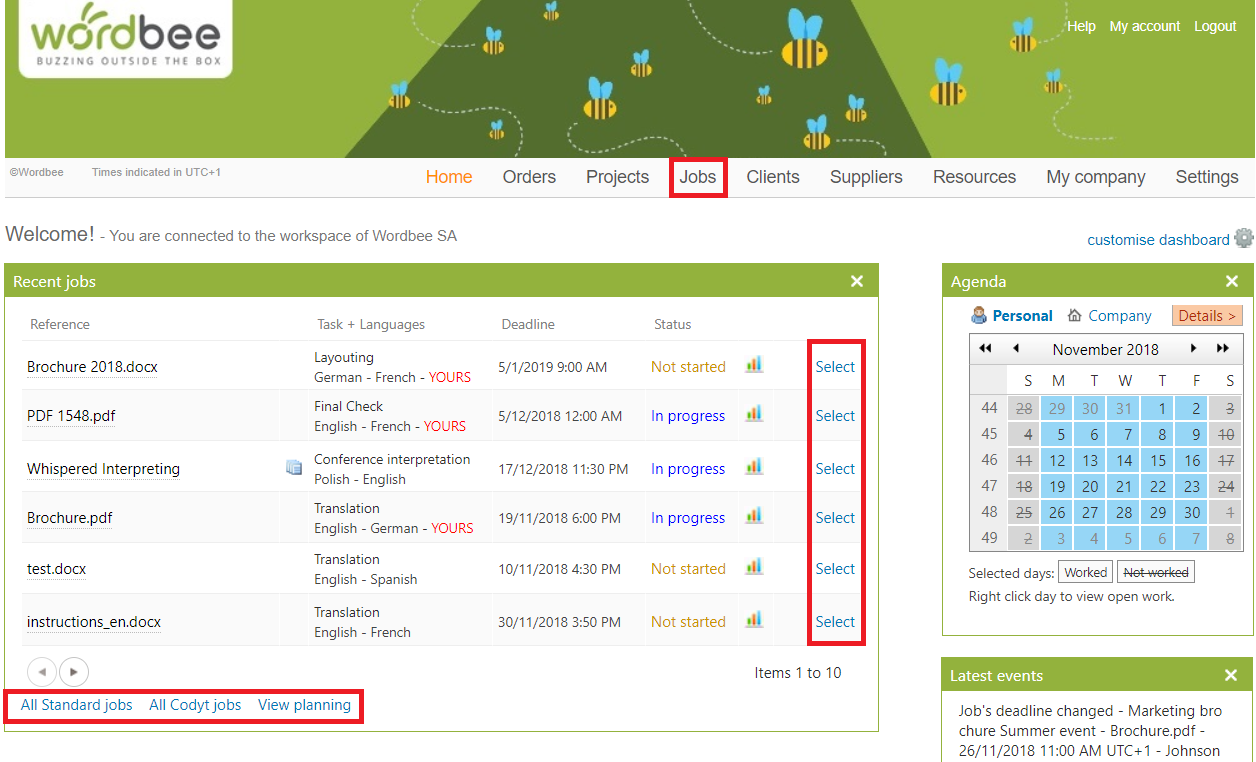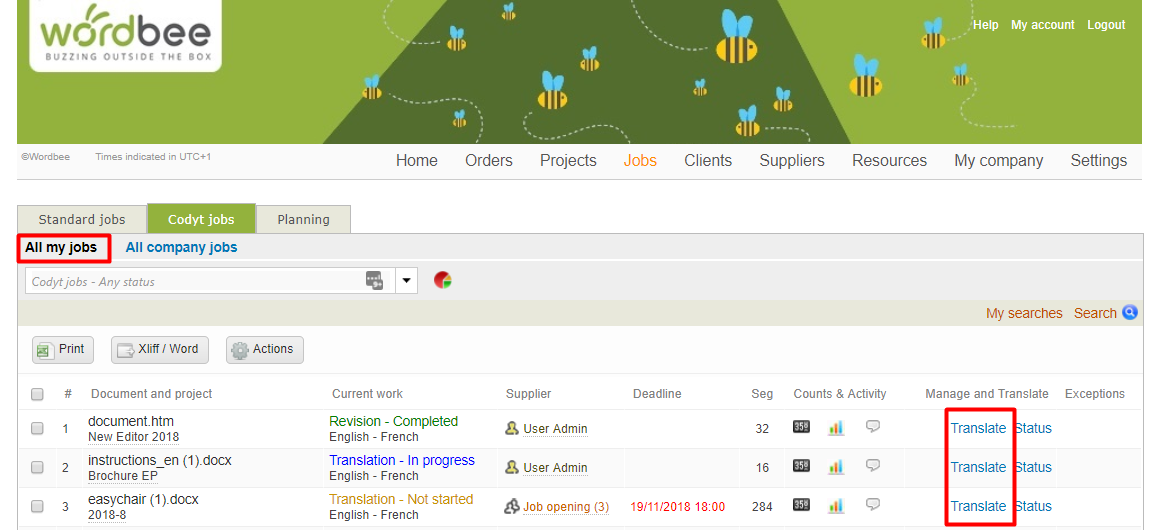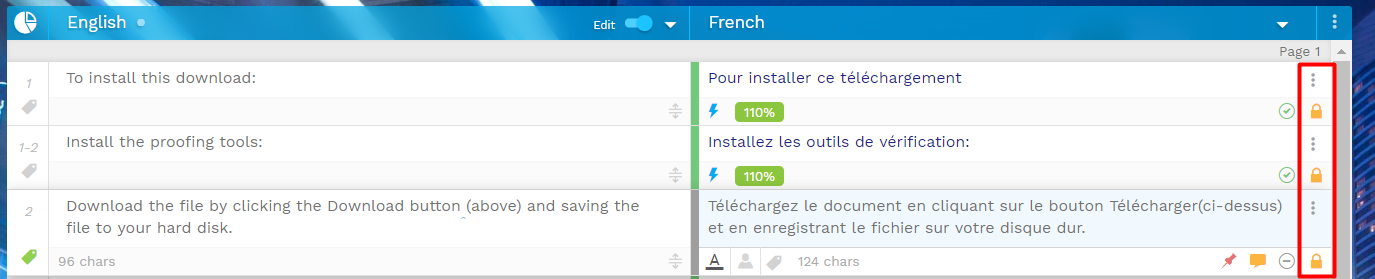How to accept assignments and access the Editor
As a language specialist, you will be required to work on different assignments within projects. In Wordbee Translator these assignments are called Jobs. Once your project manager has assigned a specific job to you, you will receive an automatic email notification from Wordbee Translator containing the job details and the access link.
You will need to:
Analyse the job details and word count as described in Accept/Decline jobs in Wordbee Translator.
Officially accept the job so that you can start working on it.
Before accepting the job, you might also need to:
Accept your client's terms and conditions in order to confirm your availability.
Preview the job's content in the CAT Editor.
How to access the CAT Editor
There are different ways to open your working file in the Editor:
Option 1
Use the job link that has been sent to you in the email notification to access the Job Details page. Then, depending on the job type you can directly:
Option 2
Option 3
Accept the Terms & Conditions
Confirm your availability to the project manager and your team
As soon as you accept the job, the locks will disappear and you will be able to edit the segments and use all other features in the Multicolumn Editor.
If you are part of a group assignment, other users may get exclusive access to the file if they confirm faster than you do!