How to assign word count profiles to CoDyt projects
Assign a word count profile during project creation
Step 1. When you create a new CoDyt project, select your price list and the word count profile.
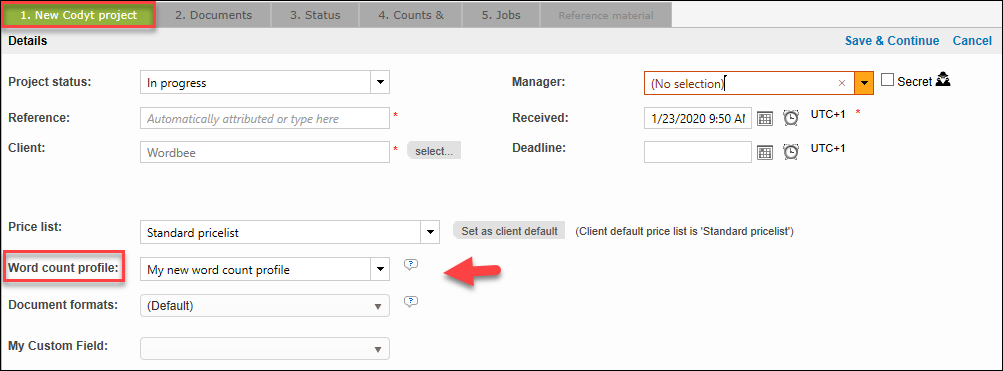
Step 2. After you have created the CoDyt project, you can view a summary of the word count profile in Project settings. If you want to assign another word count profile, you should do so before launching the project. Just edit the project settings and select another word count profile.
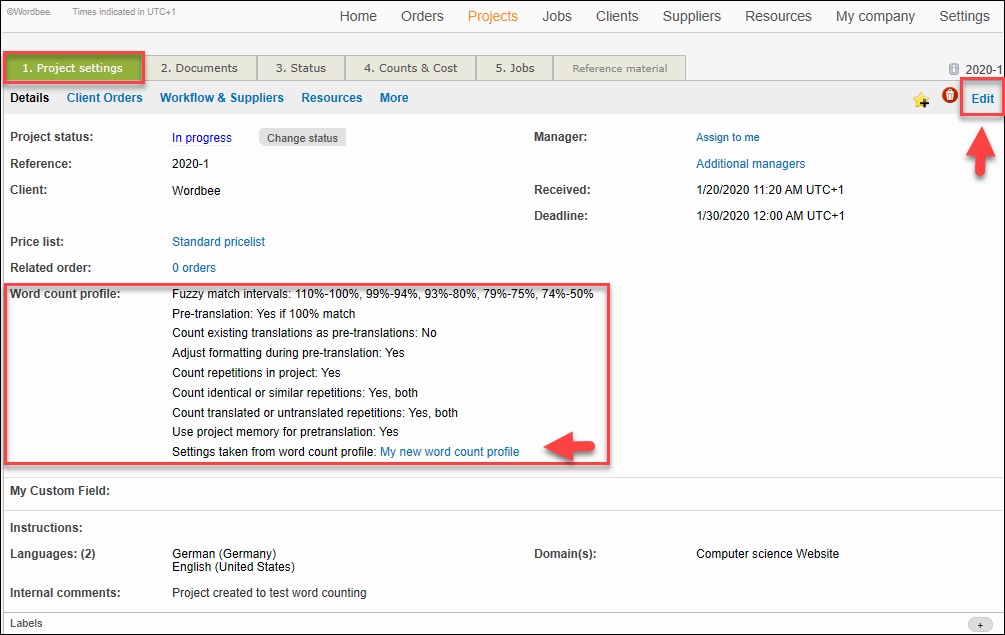
Step 3. If you want to enable MT during pre-translation, open the Documents tab, and right-click on each of your source documents and proceed as follows:
Select Translate Yes/No.
Select Mark for online translation. Click Next.
Go to Machine translation and check the box: Machine translate text not otherwise pretranslated. This feature informs the system to use MT for any segments that have not been pre-translated from linguistic resources.
To select an MT engine, click on Configure and select the Provider from the drop-down list. You will be able to select only those MT providers that have been previously enabled by the administrator.
Click OK to apply the settings.
See GIF video for a demo.
MT providers can be enabled or disabled only when documents are marked for online translation.
To learn which MT providers you can configure in Wordbee, go to Settings > Machine Translation > Machine Translation systems > Configure.
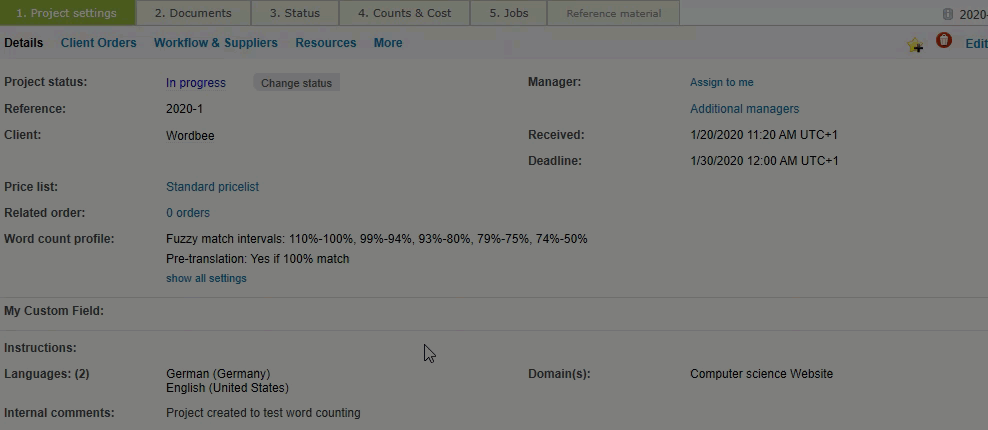
Manage word counts and costs
After you have assigned your word count profile, click on Counts & Costs to manage the word counts and costs of both clients and suppliers. This means that you can review, set or update the costs for the work done. You can also view and manage the status of all client and supplier quotes and invoices. In this section we will take a closer look at the word counts. To learn more about quotes and invoices, see Finance for CoDyt projects.
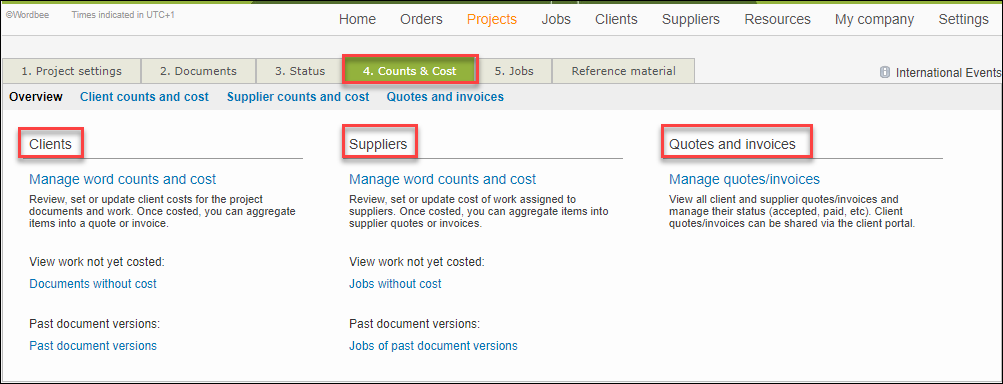
Client word counts and cost
Click on Client counts and cost to view the word counts & cost analysis the system automatically has created based on the word count profile and pricelist you negotiated with the client. To retrieve the word count analysis of specific documents previously translated, proceed as follows:
Select source and target languages.
Select the document date and the period.
Select document (s).
Apply filters, if necessary. Click on the filter names to view the available options:
Current or past document versions.
Translation status: no filter, completed or not completed.
Cost calculated: no filter, yes, no.
Quoted/Invoiced: no filter, yes, no.
After you have applied the filters, click on the Find icon to view the word count of the document(s) you were looking for. If there are no documents found, the word counting grid remains empty.
In the example below, you see the word counting report of all the source files included in the demo project. The match types and percentages are based on the word count profile we assigned during the project creation. The last row provides the following information:
The three documents contain a total of 227 words, 1283 characters and 27 segments. Out of the total number of words,
204 words have been pre-translated with Machine Translation
2 words represent 100% matches or repetitions
1 word represents a 94% match or repetition
20 words have no match from linguistic sources and need to be translated from scratch.
The last two colums show that the client cost excluding VAT and the invoice. In our example below, the invoice icon is faded, which means that the invoice has not been generated yet.
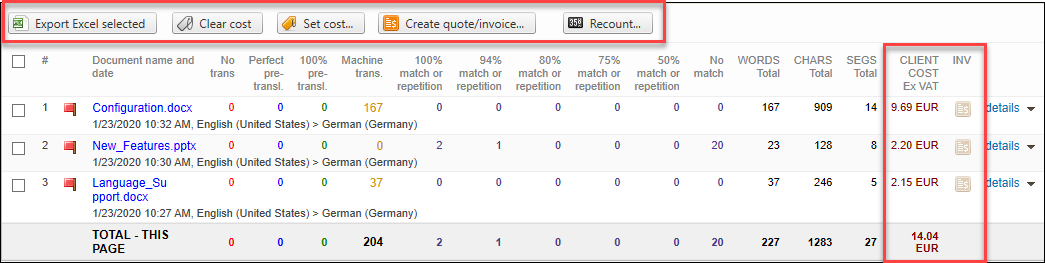
Provided that you have configured a pricelist for your client prior to the project creation, the system will be able to calculate the costs automatically and create a quote/invoice for your client.
If the client costs have not been set:
Click on the Set cost tab above the word count grid to cost all or selected documents.
Click on the Create quote/invoice tab to aggregate the costs of all selected documents into a client price quote or invoice.
To learn more about how to set the cost and create the quote/invoice, see section Finance for CoDyt projects.

To view and edit the word count & client cost analysis per document, click on the details of each of the source documents. The Counts & Cost summary in our example provides the following information:
The document we have selected, consists of a total of 167 words that have been 100% translated by MT.
Cost before reduction: 16.70 EUR
Reductions applied for fuzzy/pretranslation: 7.01 EUR. A 70% discount off the full rate per word has been applied to the MT matches.
A detailed calculation of the client costs for translation and revision.
Total costs including VAT: 11.43 EUR.
If you want to adjust the reductions manually, click on Edit cost.
To see an overview of all costs (Client and Supplier) for the selected document, click on Back to summary.
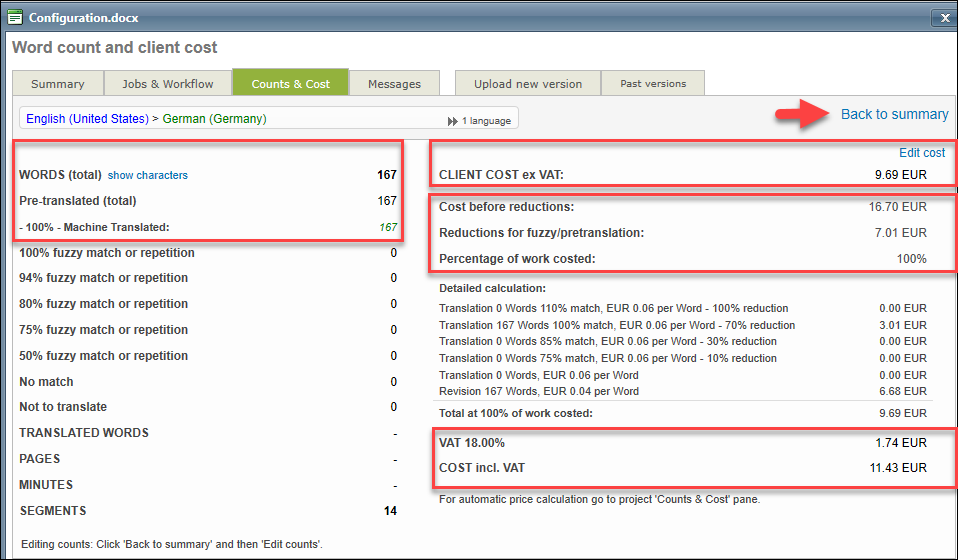
Besides Counts & Costs, in the document management details you can also:
View the document management and language summary.
Manage jobs & workflow for the selected source document.
View messages about the job status.
Upload new version of the document.
View past versions of the document.
Supplier word counts and cost
In the Counts & Cost area of the CoDyt project you have created, click on the Supplier counts and costs tab to view the word count analysis reports for each job.
While the word count analysis is the same as the client counts, the costs are different as they depend on the suppliers that have been assigned to the jobs and the rates they charge per task, e.g. translation, revision.
Before you can generate a quote or invoice for suppliers, you need to do the following:
Create the suppliers and set up a pricelist based on word count profile and the rates they charge for the tasks they are able to complete, e.g. translation, revision, proofreading.
Create jobs in the project.
Assign jobs to the suppliers and choose a pricelist for each task.
Learn more in Supplier costs in CoDyt projects.
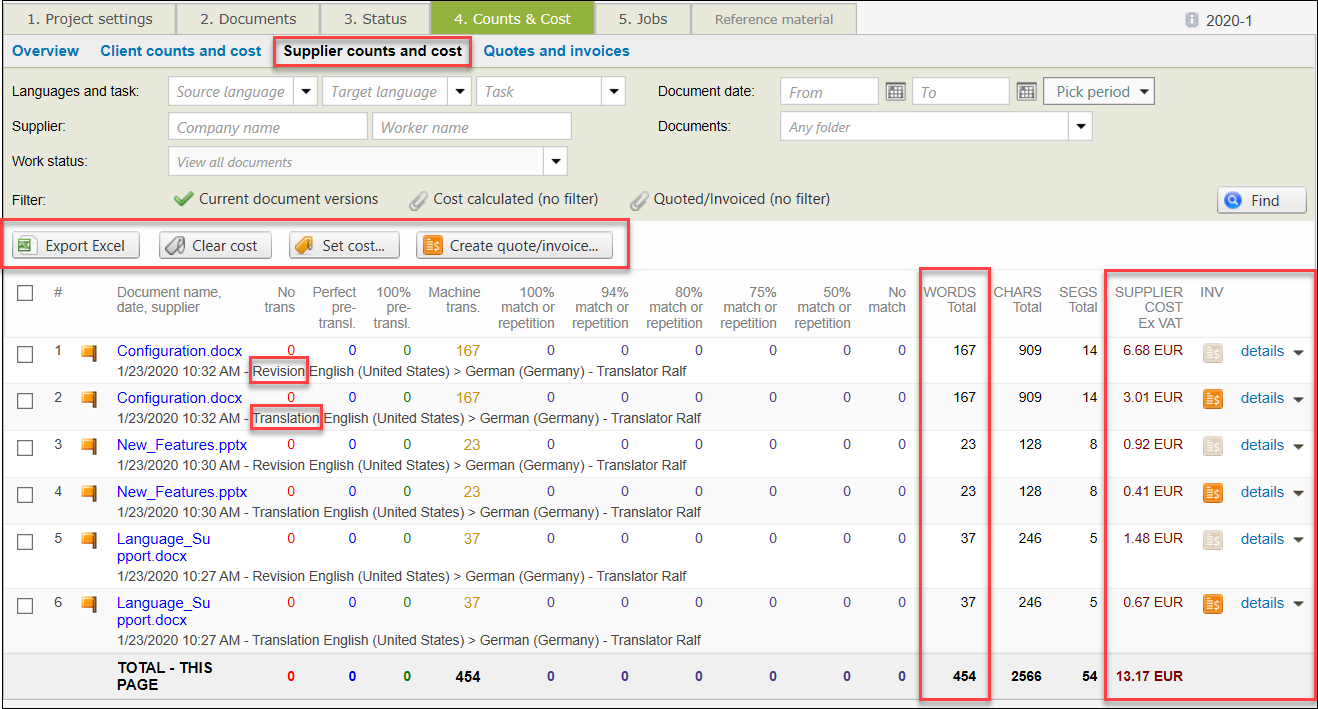
If the suppliers' costs are not set, you first need to assign each document to a supplier and set the price for each task:
Select document.
Click on details.
Go to Jobs & Workflows.
Choose the supplier for each task by clicking on the three dots in the Assignment section.
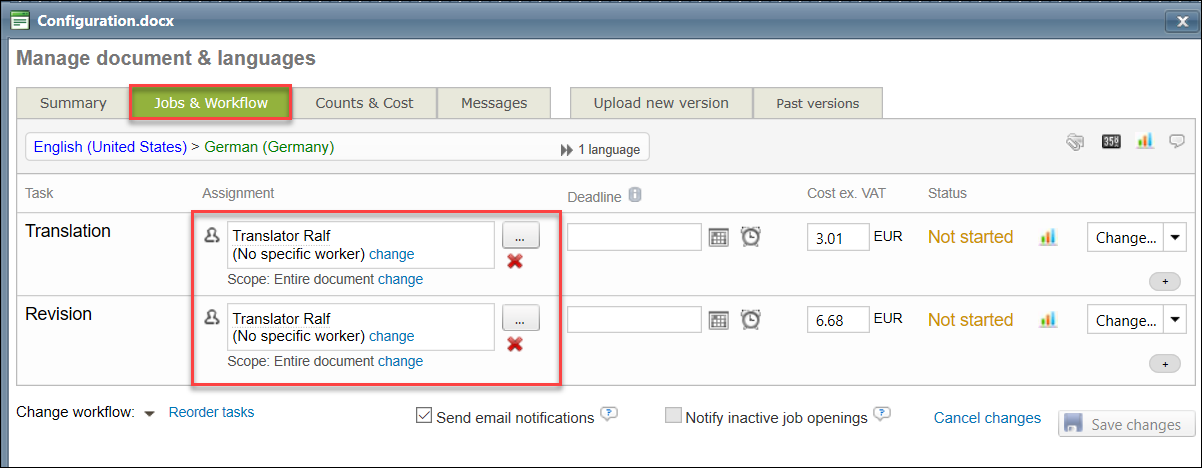
To view the counts and costs of all the source documents, select all documents and export the analysis in a spreadsheet using the Export Excel button on top of the analysis grid.
To view a summary of the results for each source document, select the document and click on its details. The table below shows examples of supplier counts & costs for two different tasks (translation and revision) and a summary of all the costs. The following information is displayed:
The type of task assigned, languages and the name of the supplier.
Job scope.
Word count analysis based on the word count profile assigned to the project.
The supplier’s costs excluding VAT.
The total costs before discounts for fuzzy/pre-translation matches have been applied.
A detailed calculation of the discounts applied to the different match types.
The total costs including VAT.
Click on Edit if you want to adjust any information.
Click on Back to summary, to view the total costs for the selected document.
Supplier counts & costs for Translation | Supplier counts & costs for Revision | Summary of all costs: both Client and Supplier |
|---|---|---|
Note the detailed calculation of the discounts applied to the fuzzy and pre-translation matches. 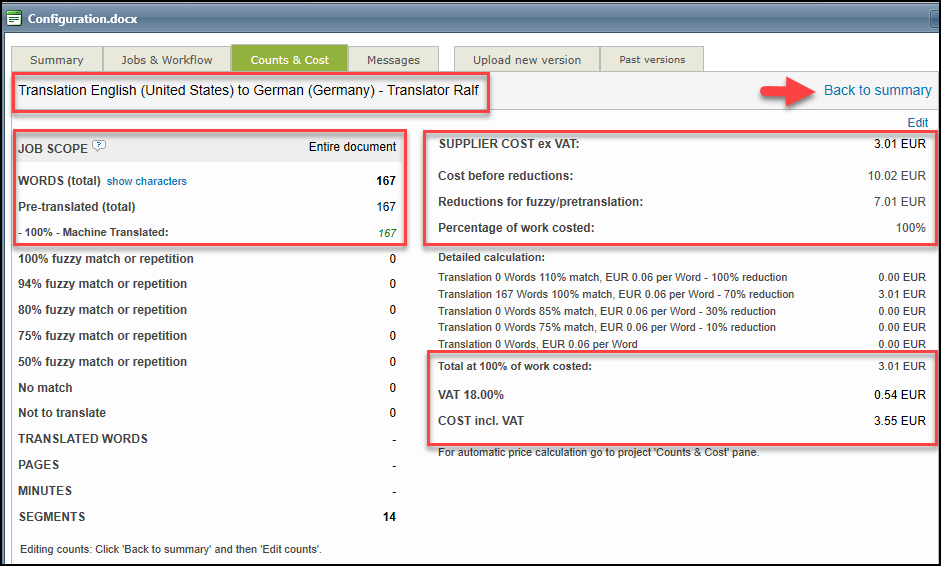 | No discounts applied for Revision, but full rate per word is applied. 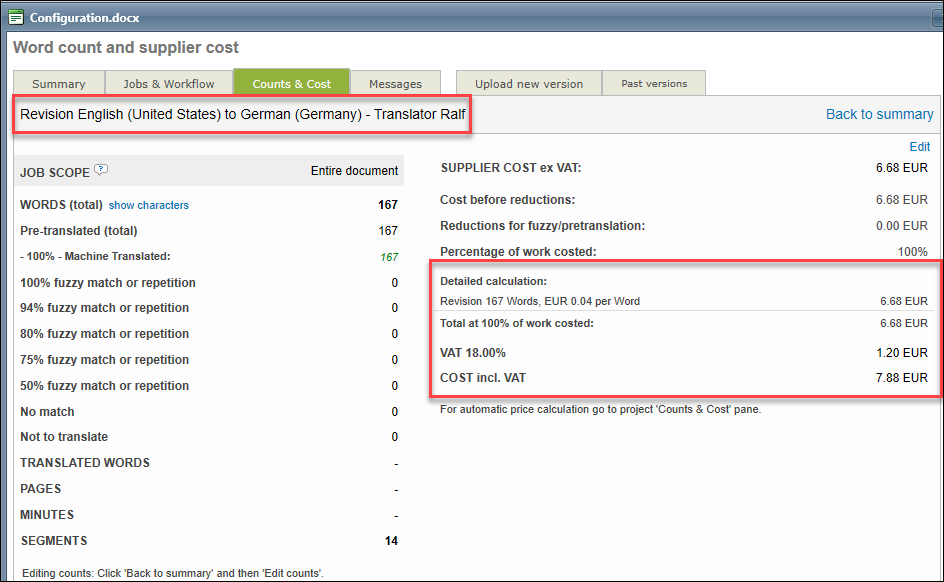 | Click on details to view the costs per client, supplier, and task. 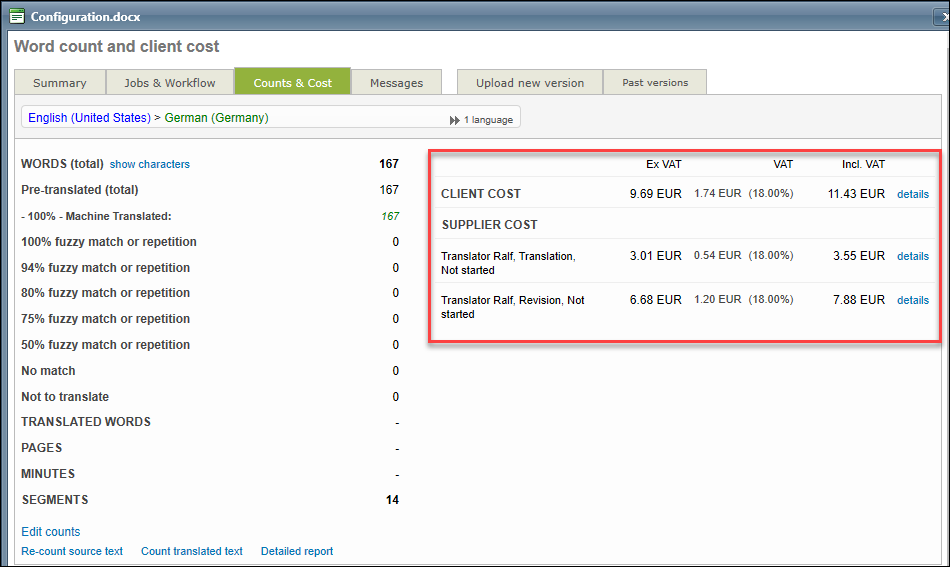 |
