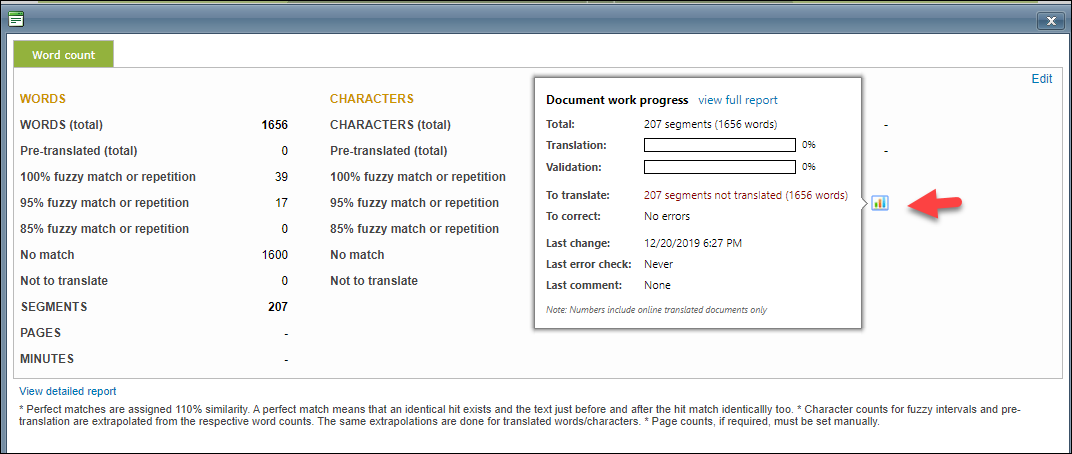How to assign word count profiles to Standard projects
Assign a word count profile
Go to Projects and create a new Standard project. The screenshots below are based on a demo project in which a document needs to be translated from English into French. A translation memory and a termbase have been attached to the project. Machine translation is not enabled.
Step 1. Fill in the Project details and select the pricelist you have negotiated with your client or supplier. Make sure that the percentages in your pricelist match with the ones in your word count profile.
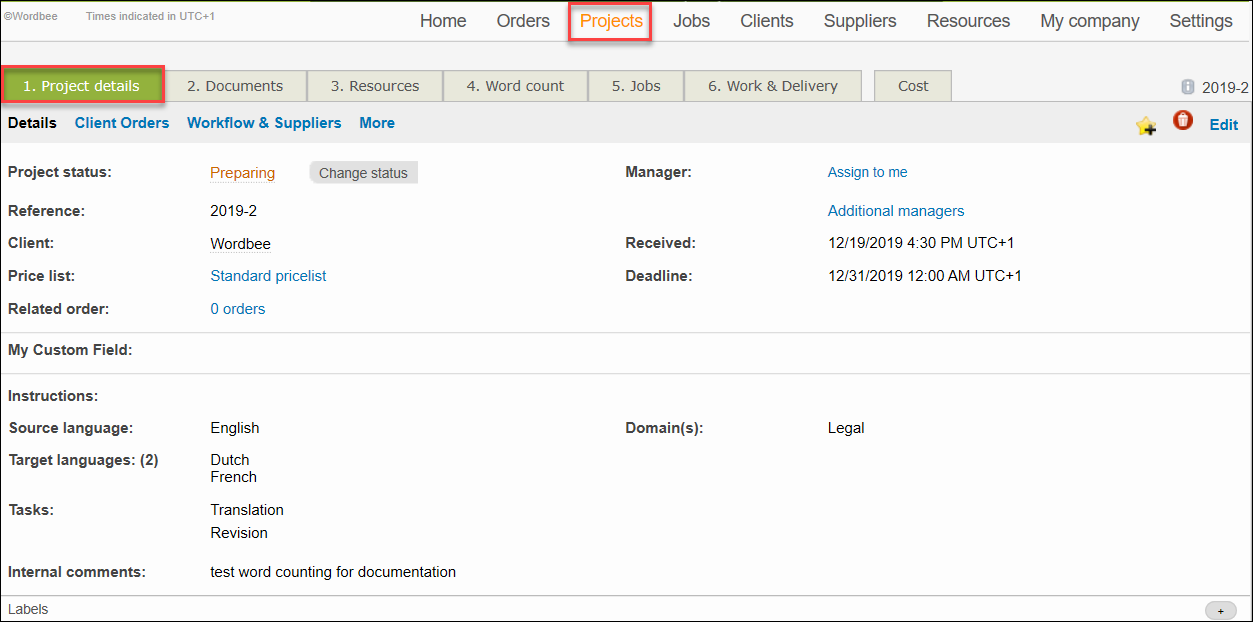
Step 2. After you have selected the documents and attached your linguistic resources to the project, you need to assign a word count profile. Go to the Word count tab and click on the Count words icon.
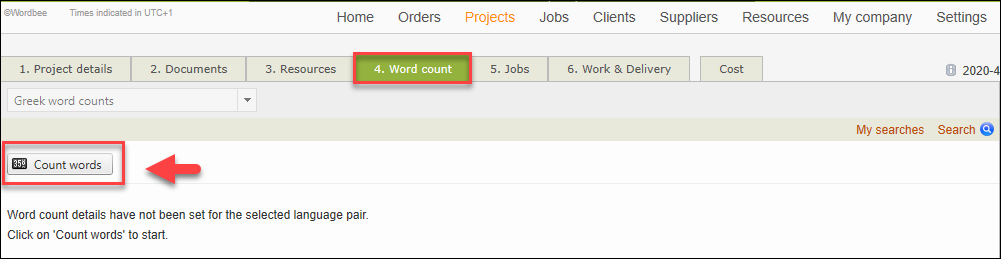
Step 3. A new window will popup displaying the settings of the word count profile. By default, Wordbee applies the first word count profile that appears on top of the drop-down list.
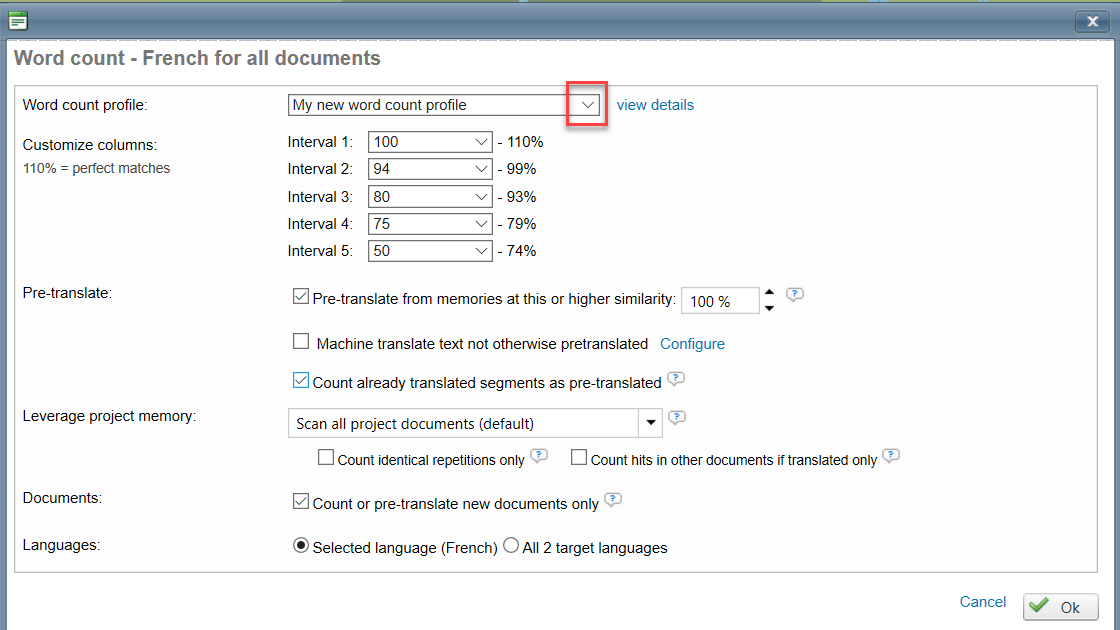
Step 4. To assign a new word count profile:
Click on the drop-down menu of the Word count profile and select the one you have created. The moment you change the word count profile, all the settings below it are adjusted according to that profile.
If you click on the view details link, you are redirected to the Word Counting configuration area.
If needed, you can adjust the rest of the parameters in the popup window:
Customize columns of the fuzzy match intervals. Remember that they need to match the intervals you configured in the pricelists you have negotiated with your client or supplier.
Select the pre-translate settings:
Pre-translate from memories and select the fuzzy match threshold.
Note that existing translations are not replaced. Pre-translation uses the resources attached to the project!
Machine translate text not otherwise pre-translated. If you need to enable an MT engine, click on the Configure link to access the MT Configuration area.
Count already translated segments as pre-translated. Translations with red status are disregarded.
Leverage the project memory by telling the system how to search for identical or similar matches in the project memory for the purpose of counting repetitions and pre-translation:
Scan all project documents.
Scan documents in the same folder only.
Scan documents with specific name only.
Disabled. Do not leverage project memory.
Documents:
Count or pre-translate new documents only. If this option is ticked, then documents that are already counted, will not be re-counted!
After you have assigned the word count profile, click on OK. The word count statistics will be displayed.
Step 5. Wordbee will apply the word count profile you have assigned to the project and count the number of total words, segments, characters, matches etc. The example shows that the document contains a total number of 1656 words. There are a number of 100% matches or repetitions, a number of fuzzy matches between 50%-94%, and about 1481 words that have no match from the translation memory and would need a translation from scratch. See the table below for a detailed explanation of the word count values.
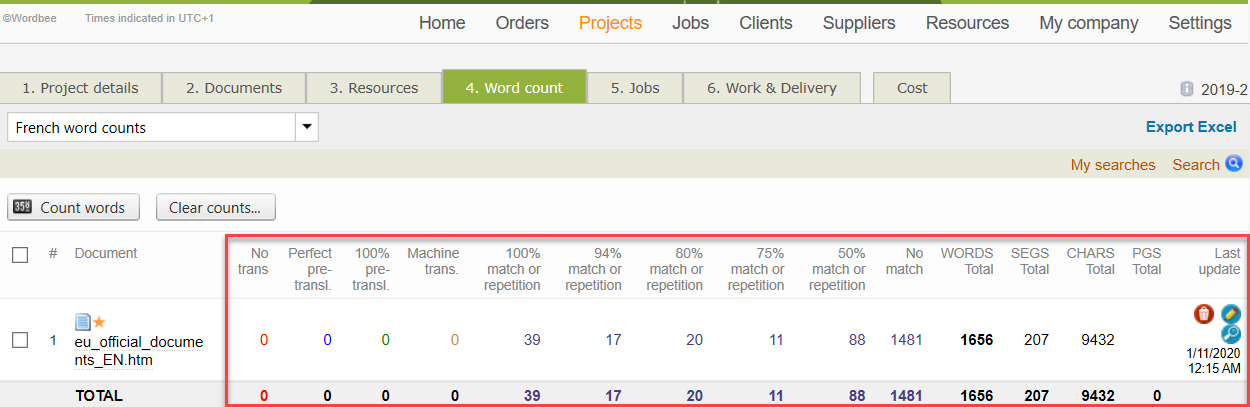
What can you do with the word counting report?
Check all the values.
Export to Excel if you want to create a quote for your client.
Click on the pencil icon if you want to Edit the values.
Click on the magnifying glass to View all values.
Click on the bin to delete the analysis report.
Click on Clear counts if you want to remove the current values, add a new word count profile and perform a new word count.
Interpret the word count results
Word count values | Explanation |
|---|---|
Words (total) | Worbee has automatically counted the total number of words in your document. The counting is based on the configuration you set up in the Word count profile you attached to your project: based on a CAT counting algorithm or MS word-like algorithm. |
No trans (Not to translate) | This counts the pre-translations as “not to translate”, which means that the text is marked as “read only” or locked in the editor and will be ignored by the cost calculation. |
Perfect pre-translation | This refers to the perfect or in-context 110% matches. The source segment in the TM was saved together with its context (the preceding and following segment). |
100% pre-translation | The same exact source segment in the document is stored in the TM, which means that the segment has been translated before. Light review might be required. |
Machine translation | Machine translation has not been enabled for this demo. Therefore, there are no matches. You can enable MT via the Count words settings. |
100% fuzzy matches or repetitions | The same exact source segment in the document is stored in the TM, which means that the segment has been translated before. Light review might be required. |
50% - 94% fuzzy matches or repetitions | These are the fuzzy matches or repetitions retrieved from the memories. There are differences in the text, punctuation, spaces, numbers etc. Lower the percentage, more editing effort is required. |
No match | This refers to the number of source words that have no matches in the translation memories. The full price per word would need to be paid as the translator is translating these words from scratch. |
Segments | Wordbee also counts the total number of segments that need to be translated. |
Characters | Character counts for fuzzy intervals and pre-translation are extrapolated from the respective word counts. |
Pages | The total number of pages is not counted automatically. If you want to charge per number of pages, then you need to edit the word count statistics and insert the number of pages manually. |
View or edit the word count results
To view or edit the Word Count statistics of the documents in your projects, use the icons displayed in the last column of the analysis.
Use the pencil icon to edit the word count values.
Use the magnifier glass to view all the word count values.
Use the bin icon if you want to remove the analysis.
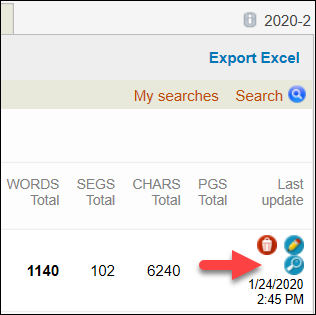
Step 1. In the Word count viewing mode, you can view the word count and characters values of the source text.
To edit the values, click on the Edit button.
To view a detailed report, click on the View detailed report link at the bottom.
When the translation is finished, click on Calculate now to see the details of words and characters. From here, you can also view the progress of the project by clicking on the Work progress icon.
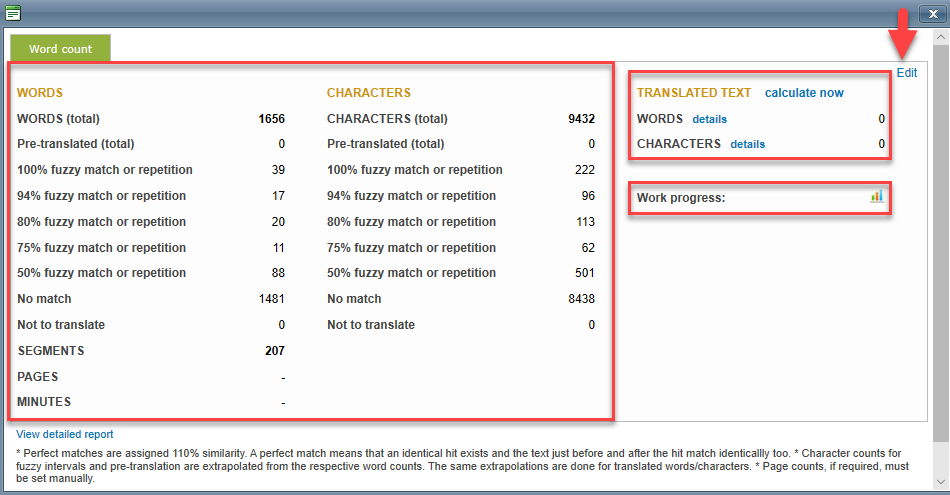
Step 2. In the Word count editing mode, you can view the pre-translation word count settings in more details and edit the values.
When you want to enable a page-based count, you would need to insert the total number of pages here. Click on Save to apply any changes you make and run a new word count.
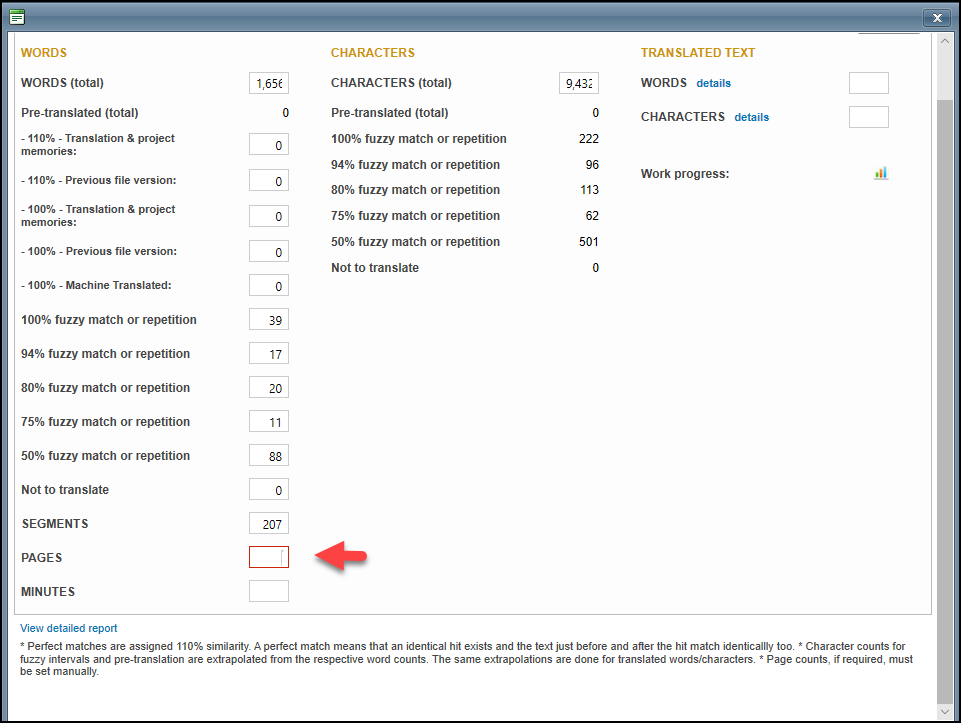
View work progress
Step 3. You can view a summary of the work progress by clicking on the Work progress icon. The summary shows the following information:
The total number of segments and words
The progress of the translation and validation
How many segments and words need to be translated or corrected
Last change
Last error check
Last comments
You can also access the work progress icon from the Jobs management dashboard, Work & Delivery and the Translation Editor.