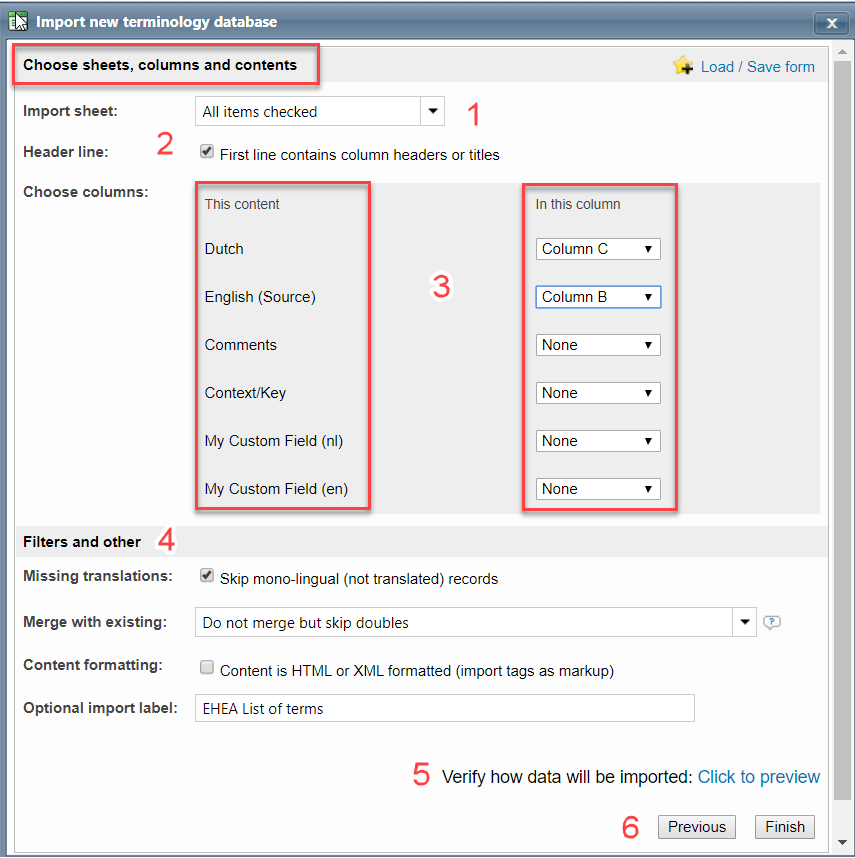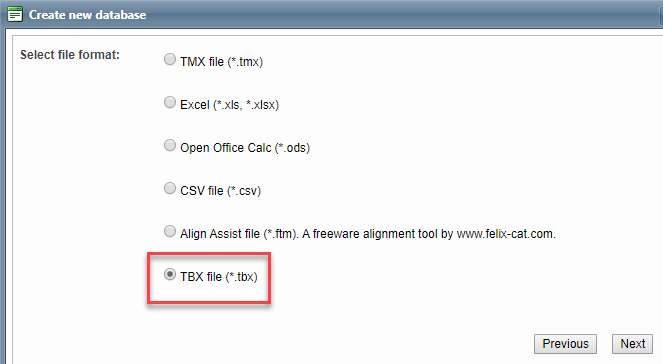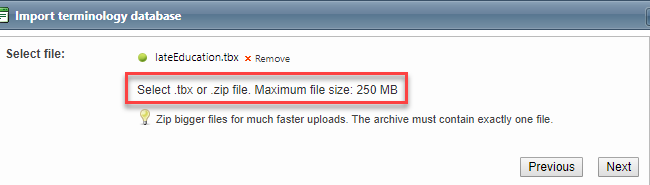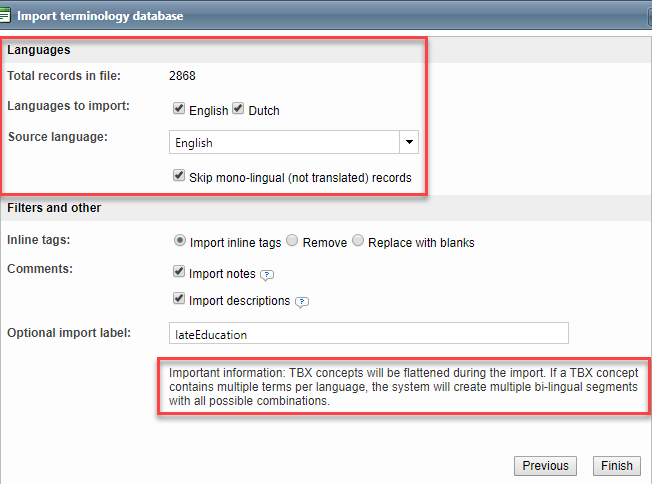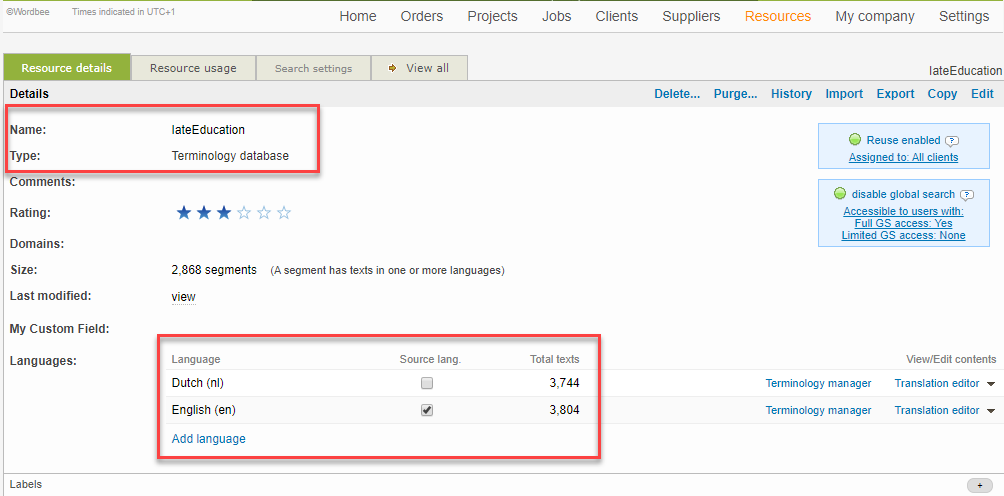Import termbases
You can import terminology into Wordbee provided that it is stored in one of the following file formats: Align Assist file (*.ftm), CSV file (*.csv), Excel (*.xls, *.xlsx), Open Office Calc (*.ods), TBX file (*.tbx), TMX file (*.tmx).
How to get here
There are two ways in which you can reach the Import new terminology database function:
Option 1: Create a new Termbase by importing a file
Go to Resources and click on Add new.
Create new database wizard opens.
Select Import new Terminology Database from file.
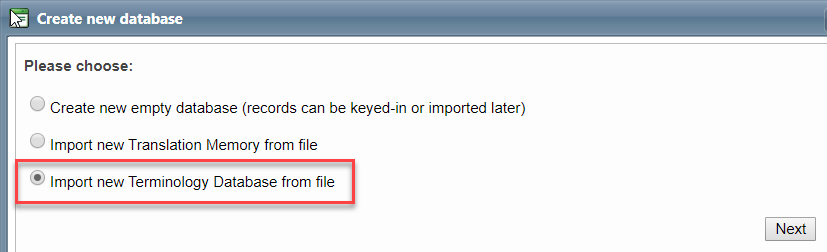
Option 2: Import a Termbase into an existing one
Go to Resources and select Terminology Databases from the drop-down list.
Select the terminology database in which you want to import the new terms. Resource details open.
Use the Import button to start the Import new terminology database wizard.
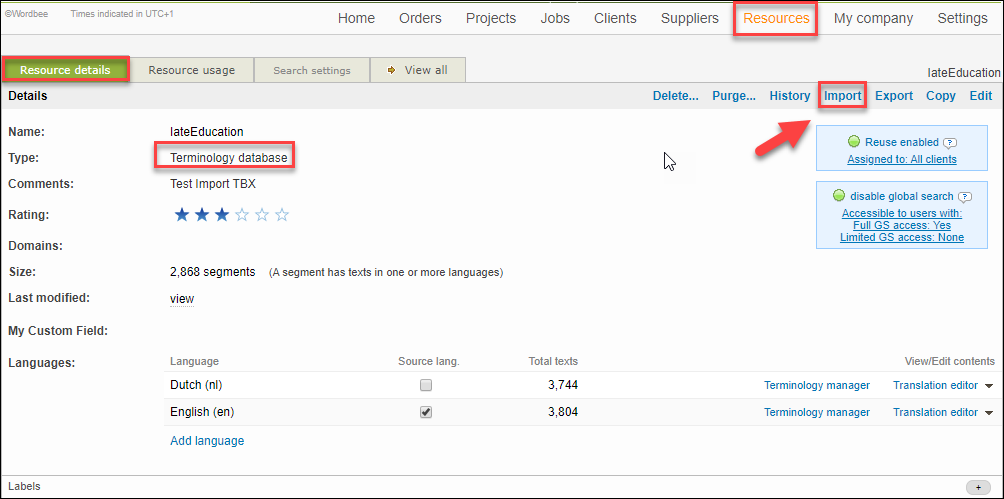
How to import a termbase
After you have completed the steps described in How to get here, continue as follows:
Select the type of file format you want to import.
If you select the Excel or CSV file type, you will be prompted to select additional import settings, see Examples.
Browse to the file you need to import and select it for upload.
Click Finish to start the import.
If the import is successful, the resource details window opens showing you the total number of imported records and the languages. Open the Termbase in Terminology Manager to view or edit the terminological entries.
See specific import cases in Examples.
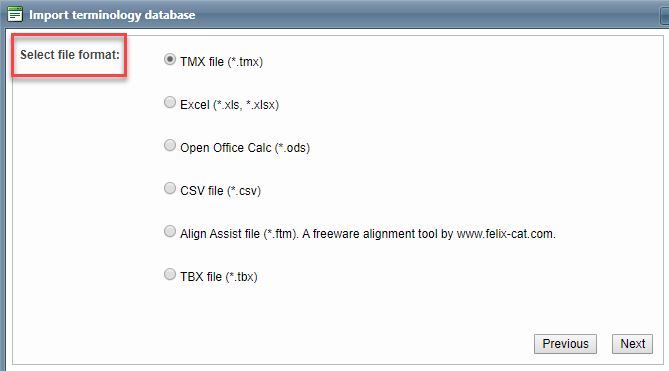
Examples
How to import an Excel glossary
Here is an example demonstrating how to import a simple Excel glossary into an existing Wordbee terminology database.
Go to Resources > Terminology and select the database in which you want to import your Excel glossary.
Use the Import button to start the Import terminology database wizard.
Continue with the steps described in the image below.
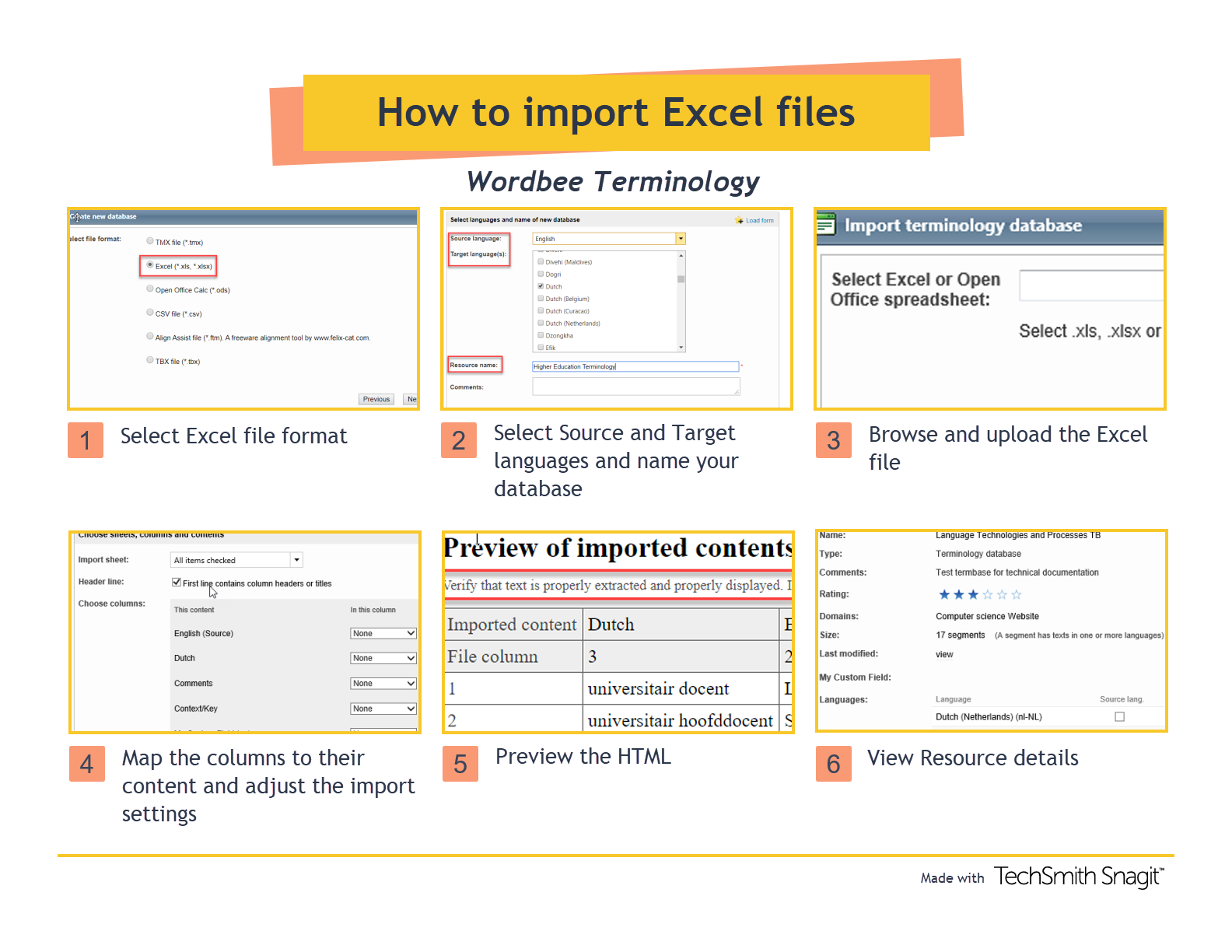
How to import a TBX file
The next example shows how to import a TBX subset of the IATE database that has been extracted from the IATE website.
Go to Resources > Terminology and click on Add new. The Create new database wizard opens.
Select Import new Terminology Database from file
Continue with the steps described in the images below:
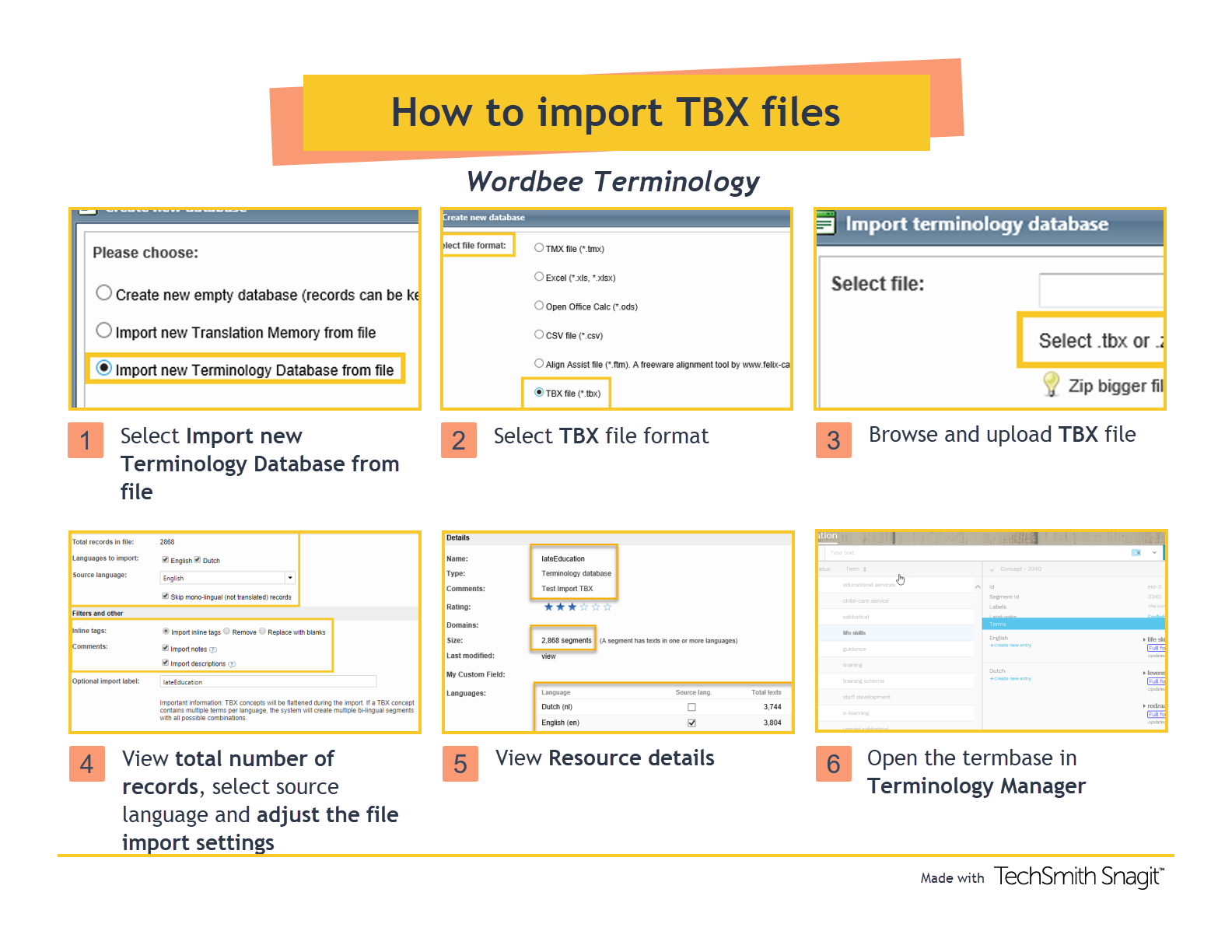
Step-by-step guide
Expand the guide below to learn how to import Excel glossaries and TBX files step-by-step.
Related pages