Settings - Project
This page lets you configure and customize your project. Access the details by clicking Settings in a project's left navigation menu:
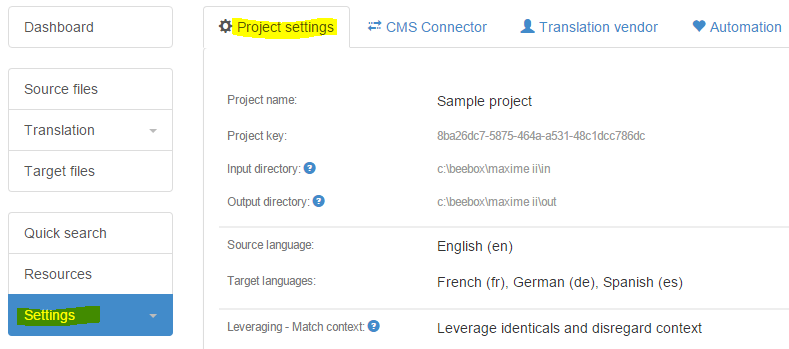
To modify your setting click Edit in the top right of the page. We describe the different options while in edit mode:
Name and Title
Let's you edit the project name, optional description, and target languages:
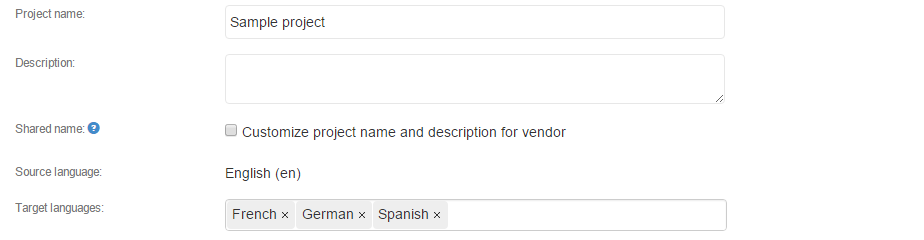
- Name and Description
- Languages: You can add, remove or change target languages anytime. However, you cannot change the source language - it is set when you create a new project.
- Shared name: Only used if you link this project to Wordbee Translator. The name is shown inside this TMS instead of the project name. Use to hide the internally used project name.
When viewing this block, you can see the unique project ID (key) and locations of the IN and OUT directories on disk. The key is assigned by the Beebox upon project creation. Disk locations can be selected when creating a project but cannot be changed thereafter.
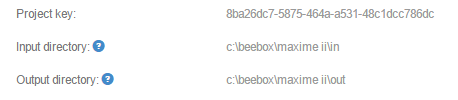
Leveraging
Whenever the Beebox receives content to translate from a CMS, it splits content into segments (sentences, paragraphs...) and then attempts to pre translate segment by segment from translation memories. If it finds identical matches, it will use the translations. For example, if you had translated a page in the past and you send it once again to the Beebox, the Beebox is capable of fully translating the page again. No need to run human workflows again! There is also the case that a segment was pre-translated from a yet unapproved match. In that case, the translation will be reused but not approved. This means it will be sent for human approval. Also, see: Pretranslation
Approve 100% pretranslation
Trust identical (100%) matches and their translations. Do not send such pretranslations to further human approval.
This reduces human work but at a small risk of potentially wrong translations.

Do not approve 100% pretranslations
Untick the following highlighted option. Non-context matches are never trusted and still require subsequent human approval.
This augments human approval work but eliminates translation ambiguities.

Leverage identical matches only
If you tick this option 100% matches are not leveraged at all, only 110% matches are. Generally, it does not make much sense to tick this option:

Jobs
This section specifies how jobs are created in Wordbee.
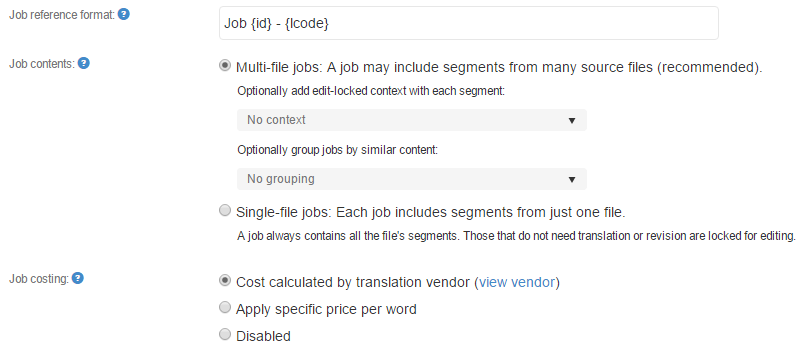
Including metadata with jobs
File and segment level metadata are by default included with jobs sent to Wordbee Translator or extracted to XLIFF. These are then accessible to the translator: As attributes in XLIFF or as comments in Wordbee Translator. Metadata can be extracted from the file itself or explicitly added to the file's instructions. To restrict sending of specific field keys you can type those keys, separated by blanks:

Job reference format
Define patterns to automatically name new jobs. Click the "?" icon for instructions and available placeholders.
Please remember that the reference format should be unique.
Job contents - Multi-file jobs
This is the default option for creating new jobs. It will select all texts to translate/revise from any source files and combine all those segments into a single job (up to a maximum job size).
Optional context information:
This adds the texts coming just before and after each text to translate. Contextual texts are flagged as non-translatable (locked) when exported to XLIFF or Wordbee Translator:

Optional content grouping:
By default, jobs can contain segments coming from any files in the project. Enabling "grouping" means that each job will contain files that share some common property only. For example, files in the same project base folder or having the same file extension:

Job contents - Single-file jobs
With this mode, the system will create a separate job per source file. The job contains all the segments of the source file. Segments that do not need translation or revision (i.e. segments that are already approved) will be locked for editing. The disadvantage of this approach is that you will end up with many more jobs compared to the space-optimized multi-file jobs. The advantage is that the translator sees all segments from the file.
Job costing
When creating jobs, the system can calculate the cost of the work to be done. You have three options:
- If you exchange jobs with Wordbee Translator you can have the platform owner calculate the cost. This is the recommended option if you outsource work to a Wordbee Translator platform.
- Apply specific word prices. When you tick this option you can fill in per-word prices.
- Disable calculation. Tick if you do not need cost details.
Cost details are shown in the job details page.
Tags
You can assign tags to each source file. You can then filter files by labels in various places of the system including: Source files, Translation, Target Files, Translation Editor and others.
Tags consist of a name and a regular expression. If the name (including folders) of a source file matches the regular expression it is assigned the tag.

Text extraction rules (file formats)
In this block, you define the file types that are supported in the project. With each file format, you provide text extraction rules. These rules describe exactly how the content is extracted, such as:
- XML or JSON files: The exact nodes and attributes that need a translation.
- Excel files: The columns, rows or sheets to translate
- Any files: Any content that never needs translation such as numbers only
The panelists all enabled formats and you can add any other Beebox compatible format:
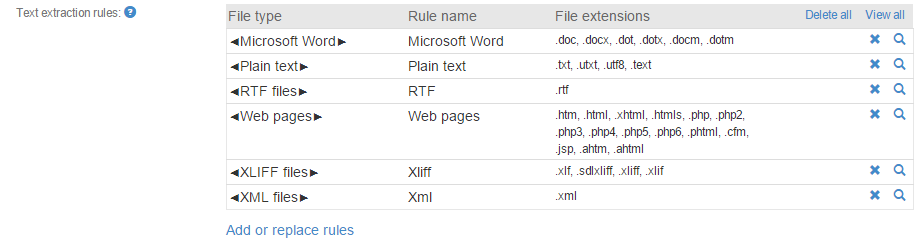
Read more: Configure File Formats
Text extraction rule selectors
It is possible to add multiple text extraction rules for the same format.
Below we see two Microsoft Word rules whereby the first one extracts all text and the second one only red-colored text. Rule selectors are here to tell Beebox which of the two rules to use for which Word files. In the example below, we specify that "Microsoft Word 2" shall be used with all Word files containing "intro" in their names, such as in "marketing\annual-introduction.docx". The pattern is a regular expression on the file path. Please ignore the "folder pattern", it is not used.
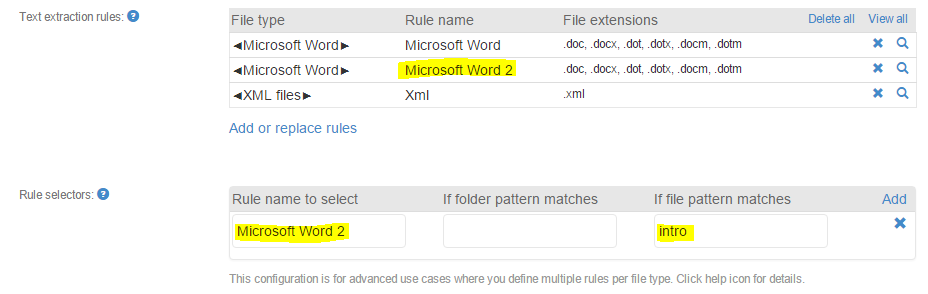
Read more: Rule selectors
Text alignment

If ticked, the system will systematically align source files with the corresponding translated files in the OUT directory. In this mode, changes to translated files will be identified and extracted.
Alternatively, you may align specific files only using instructions files.
Also, read: Aligning files with Beebox
Machine translation
If you want to use machine translation you need to add at least one system to your project. Beebox supports a number of systems such as Google Translate, Microsoft Translator, Reverso, Systran, and others.
Machine translation can then be run on demand from the Translation or Editor pages, or, be executed automatically with any new source file using the Automation features.

Click Add system to add a machine translation system to the project:
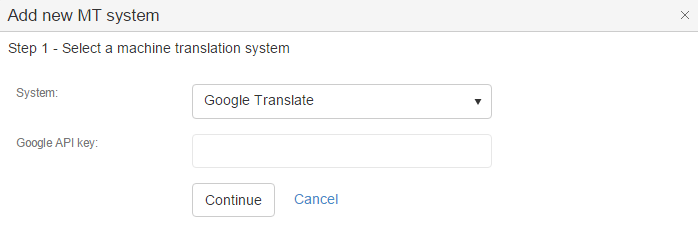
Please note: Not all Wordbee compatible MT systems can be configured directly in the Beebox. Those need to be configured inside Wordbee Translator and then be downloaded and pasted into the Beebox. You can obtain a Wordbee Translator trial version or buy a freelance edition to access those advanced MT setup pages.
Push notifications

The Beebox will call this URL with important events in the project. The Beebox will include multiple URL parameters that describe the event.
This webhook is useful to have your system be notified on completed translations, error cases, reception of new source files and so on.
Read more: Web Callbacks
